CPU温度の適正値は? 高温になってもすぐに壊れない理由
パソコンに必ず搭載されているCPUは、他のパーツと同様に熱に弱いという印象を持つ方も多いでしょう。特に、CPUの載せ替えが難しいノートPCでは、故障は修理か買い替えに直結するため、大切に扱いたいものです。
概要
CPUの温度が95℃程度まで上がることは、多くの場合で正常な動作の範囲内であり、直ちに問題となるわけではありません。
現代のCPUは、性能を最大限に引き出すため、内部に搭載された複数の温度センサーで温度を監視しながら、メーカーが定めた許容温度(多くは90℃前後)を超えない範囲で、自動的に処理速度(動作クロック)を調整します。
許容温度に近づくと、まず冷却ファンの回転数を上げて冷却を試みます。それでも温度が上昇し続ける場合は、CPUやマザーボードを保護するために、処理性能を意図的に下げる「サーマルスロットリング」という機能が作動します。さらに温度が上昇し、危険なレベルに達した場合は、パーツの破損を防ぐためにPCを強制的にシャットダウンする保護機能が備わっています。
ただし、通常の使用で頻繁に強制シャットダウンが発生する場合、それは正常な状態とは言えません。 CPUクーラーのファンが故障していたり、CPUとクーラーの間の熱を伝える「サーマルグリス」が劣化または不適切に塗布されていたりする可能性が考えられます。
CPU温度の確認方法
GPUの温度はWindowsのタスクマネージャーで確認できますが、CPUの温度は標準機能だけでは確認できない場合があります。その際は、別途フリーソフトなどをインストールする必要があります。
Windowsの標準機能で確認する方法
- タスクバーの検索窓に「cmd」と入力し、表示された「コマンドプロンプト」を右クリックして【管理者として実行】を選択します。
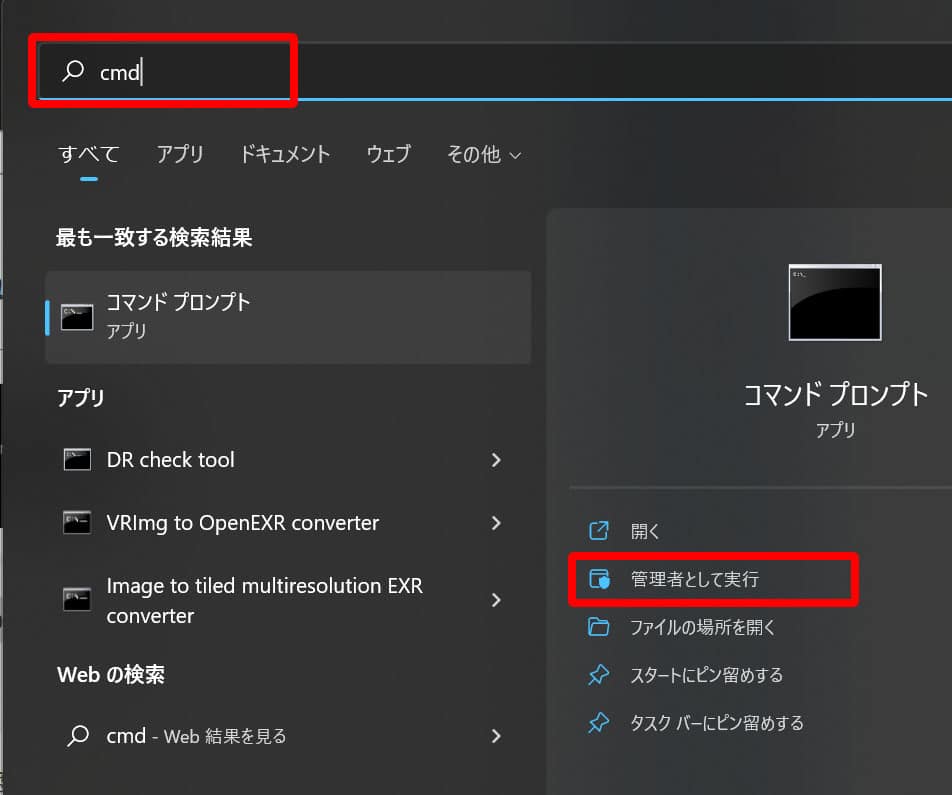
2. 黒い画面が表示されたら、以下のコマンドをコピー&ペーストしてEnterキーを押します。
wmic /namespace:\\root\wmi PATH MSAcpi_ThermalZoneTemperature get CurrentTemperature
現在の温度が「ケルビン」という単位で表示されるため、表示された数値を「10で割り、そこから273を引く」ことで、私たちが見慣れた「摂氏(℃)」に変換できます。
※お使いのPC環境によっては、「エラー: 説明 = サポートされていません」と表示され、この方法では確認できない場合があります。その際は、次に紹介するフリーソフトを使用してください。
詳細な確認には『HWiNFO』がおすすめ
「HWiNFO」パソコンのハードウェアの情報を詳細に確認 - 窓の杜
コマンドプロンプトで確認できない場合や、CPUのコアごとの温度など、より詳細な情報が知りたい場合には、定番のフリーソフト『HWiNFO』がおすすめです。
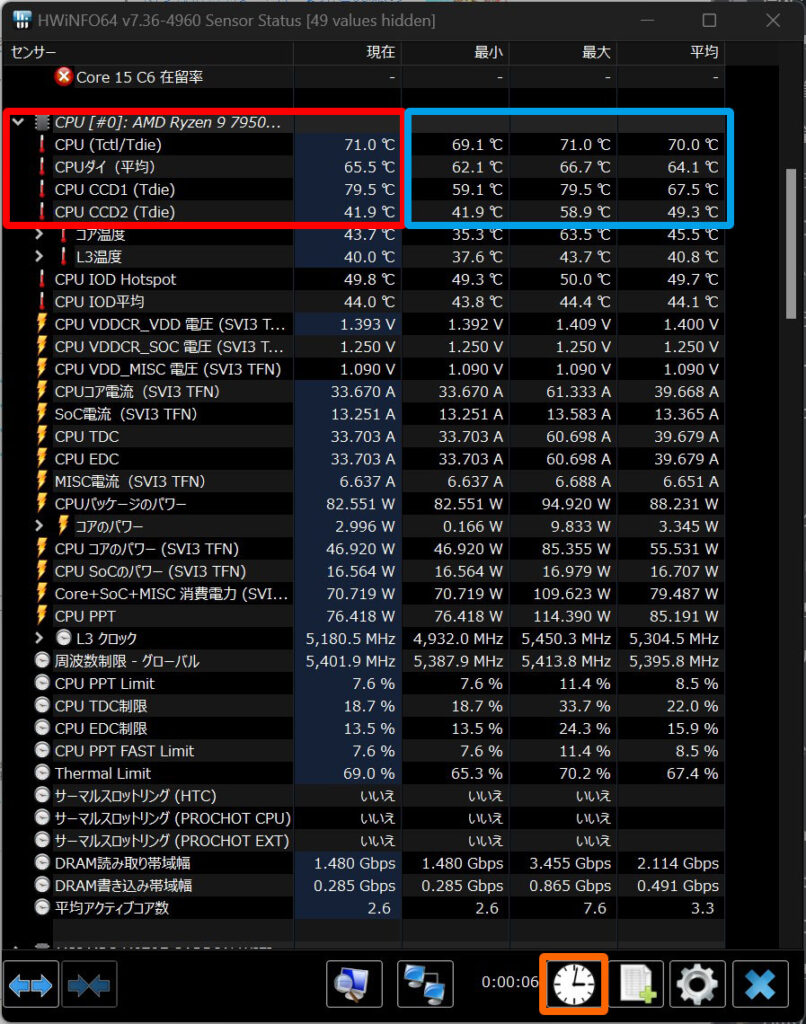
ソフトを起動すると、PCに搭載されている様々なハードウェアの情報が表示されます。この中で「CPU (Tctl/Tdie)」などと書かれた項目が、CPUの全体的な温度を示しています。この数値が、高負荷時でも95℃程度に収まっていれば問題ありません。
また、HWiNFOは起動してからの「最低(Min)」と「最大(Max)」の温度を記録してくれます。ゲーム中や動画編集中のCPU温度を知りたい場合は、作業開始前に時計のアイコンをクリックして記録をリセットすることで、その作業中の最高温度など温度変化を確認できます。
【状況別】CPU温度の適正値
アイドル時の適正温度
何も作業をしていないアイドル時のCPU温度は、40℃~50℃程度が一般的です。多くのCPUクーラーは、静音性を保つためにこの温度帯ではファンの回転数を低く抑えるように制御されており、一部のノートPCではファンが完全に停止する場合もあります。
高負荷時の適正温度は約95℃
近年のCPUには、高い負荷がかかった際に、故障しない温度範囲内で自動的に性能を最大限まで引き上げるブースト機能(IntelのTurbo Boost TechnologyやAMDのPrecision Boost Overdrive)が搭載されています。この機能が作動しているため、ゲームや動画エンコードなどの高負荷時においては、CPU温度が95℃程度まで上昇しても、それは正常な範囲内と言えます。
特に、冷却機構に制約のあるノートPCでは、100℃に近い温度で動作することも珍しくありません。AMDは、Ryzen 7000シリーズについて「高負荷時に95℃で動作するように設計されており、その温度で24時間365日動作させても故障することはない」と公式に言及しています。
ただし、これはあくまでCPUが高い性能(クロック周波数)で動作している場合の話です。何も作業していないアイドル状態で常に90℃近い温度になっている場合は、冷却系統に何らかの問題がある可能性を疑うべきです。
参考:CPUのベースクロックと最大クロックの例
| CPU | ベースクロック | 最大クロック |
|---|---|---|
| Core i9-14900K | 3.2 GHz | 6.0 GHz |
| Ryzen 9 7950X | 4.3 GHz | 5.7 GHz |
| Core Ultra 7 258V | 2.2 GHz | 4.8 GHz |
| Ryzen AI 9 HX 370 | 2.0 GHz | 5.1 GHz |
動作クロックの確認方法
CPUの現在の動作クロックは、タスクマネージャーで簡単に確認できます。タスクバーを右クリックするか、「Ctrl + Alt + Delete」キーを押してタスクマネージャーを起動し、「パフォーマンス」タブを選択すると、グラフの下にある「速度」の欄で現在の動作クロックを確認可能です。
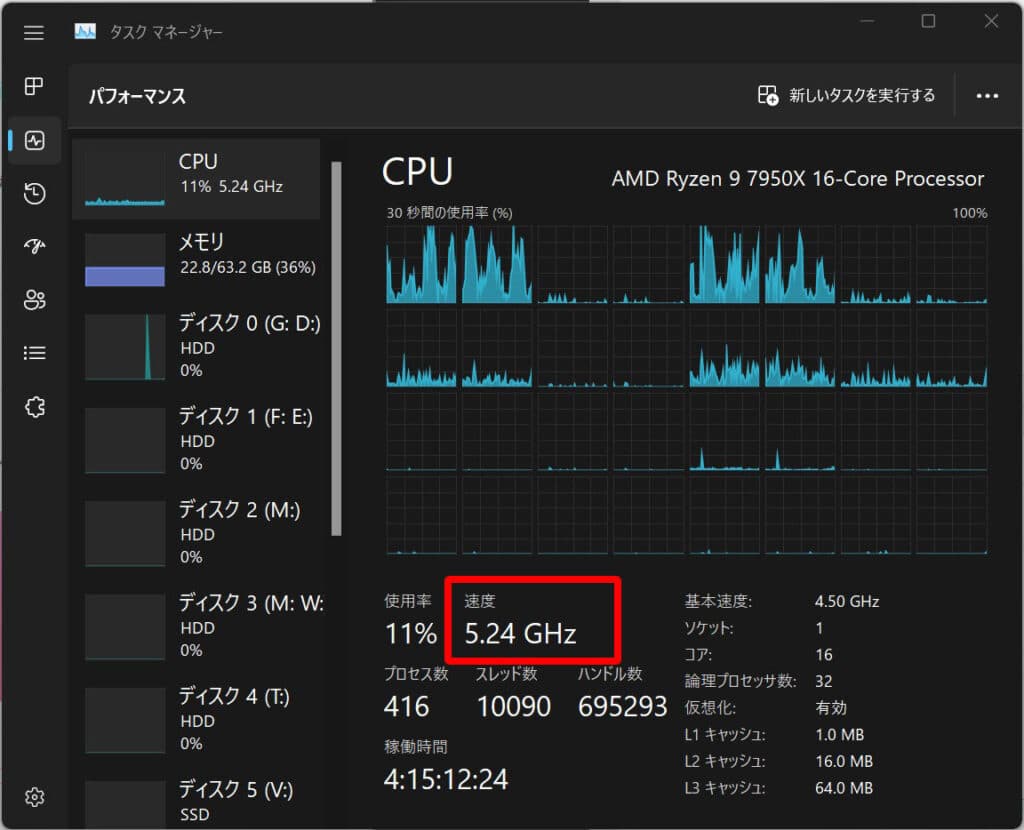
CPU温度が高すぎると発生する不具合
CPU温度が適正範囲を大幅に超えると、PCに以下のような症状が現れます。
ファンの騒音が大きくなる
通常、ファンは騒音を抑えるために低速で回転していますが、CPU温度が上昇すると、冷却を最優先するためファンの回転数が最大になり、大きな騒音が発生します。
サーマルスロットリングによるパフォーマンス低下
ファンの回転数を上げても温度が下がらない場合、CPUは自身を保護するために動作クロックを強制的に引き下げ、温度を抑制しようとします。この「サーマルスロットリング」が発生すると、PC全体の動作がカクカクしたり、動画のエンコード時間が大幅に長くなったりします。
強制シャットダウン
ファン制御やサーマルスロットリングでも温度上昇が止まらない場合(通常105℃~110℃)、CPUは物理的な破損を防ぐための最終手段として、PCを強制的にシャットダウンします。これが頻発する場合は、冷却ファンの故障やサーマルグリスの塗布不良など、明らかな異常が考えられるため、速やかな点検が必要です。
CPU温度を今すぐ簡単に下げる方法
CPUの温度が適正値を超えている場合や、もう少し温度を下げて安定させたい方向けに、誰でも簡単に試せる解決策を紹介します。
※これらはあくまで簡易的な対策です。本格的に冷却性能を向上させたい場合は、より高性能なCPUクーラーへの交換(空冷強化や水冷化)といったハードウェアのアップグレードを検討しましょう。
パソコンケースのサイドパネルを開ける
無料で今すぐできて、絶大な効果が期待できるのが「パソコンケースのサイドパネルを開ける」という方法です。
多くのPCケースは空気の流れ(エアフロー)を考慮して設計されていますが、メッシュパネルや防塵フィルターは、どうしても空気の流れを妨げる要因になります。特に夏場など室温が高い時期には、ケース内部に熱がこもりがちです。サイドパネルを一時的に取り外すだけで、ケース内の熱が効率的に排出され、CPU温度が劇的に(場合によっては10℃~20℃も)下がることがあります。

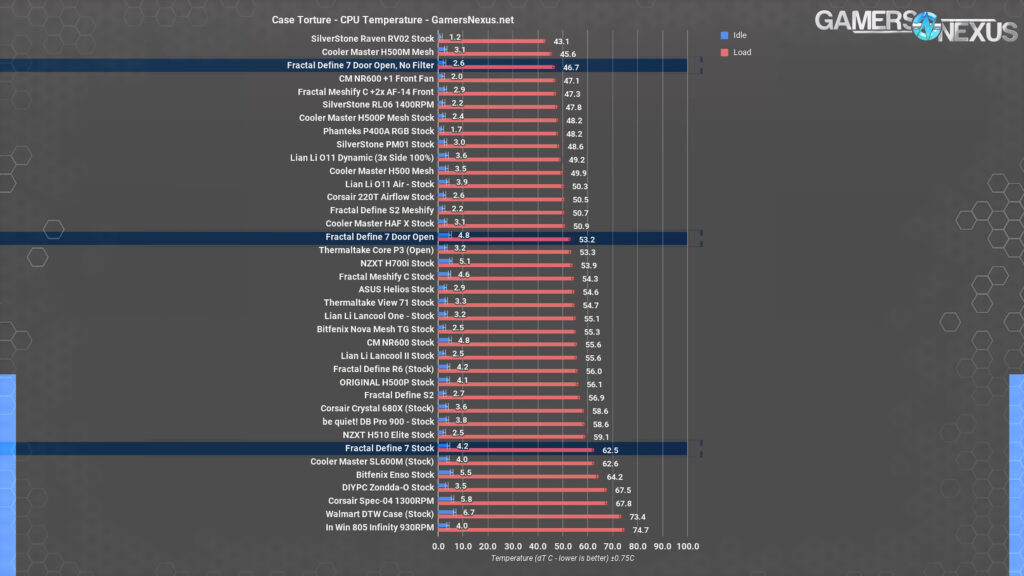
Fractal Define 7 Case Review: Excellent Build Quality, Thermal Challenges - YouTube
海外のテック系YouTubeチャンネル「Gamers Nexus」が公開している検証データによると、静音志向のPCケース「Fractal Design Define 7」では、前面ドアを閉めた状態で62.5℃だったCPU温度が、ドアを開けるだけで53.2℃に、さらに前面の防塵フィルターを取り外すと46.7℃まで低下するという結果が示されています。
ケース内のファンとCPUファンを最大限回す
ケースを開けたくない、または開けてもまだ温度が高い場合は、ケース内部とCPUの冷却ファンの回転数を強制的に100%で動作させることも有効です。ただし、ファンが最高速で回転するため、騒音は非常に大きくなる点に注意が必要です。
Releases · lich426/FanCtrl · GitHub
ファンの回転数を手動で制御するには、「FanCtrl」のようなフリーソフトが便利です。このソフトを使えば、CPUやGPU、ケースファンなどを個別に、また一括で制御できます。ゲームをするときだけ冷却を優先するプロファイルに切り替え、普段は静音性を重視するなど、用途に応じた柔軟な設定が可能です。
関連記事:GPUやCPUファンを制御したい人にオススメ『FanCtrl』
GPUの適正温度も知りたい方はこちらのページに確認方法が書いてあります






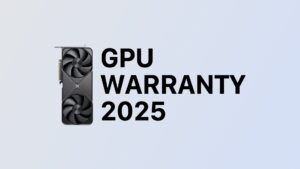
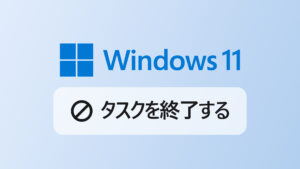



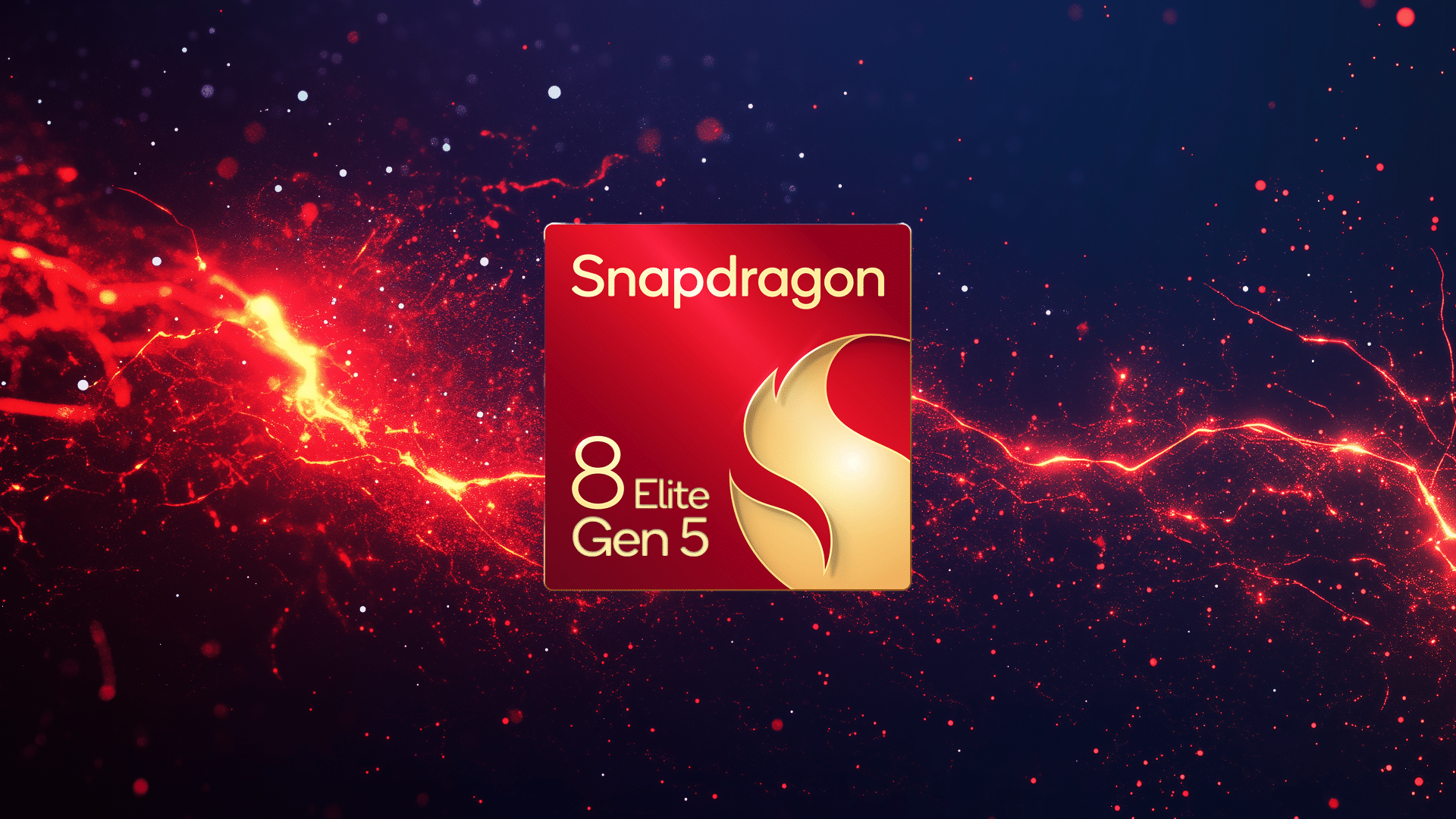
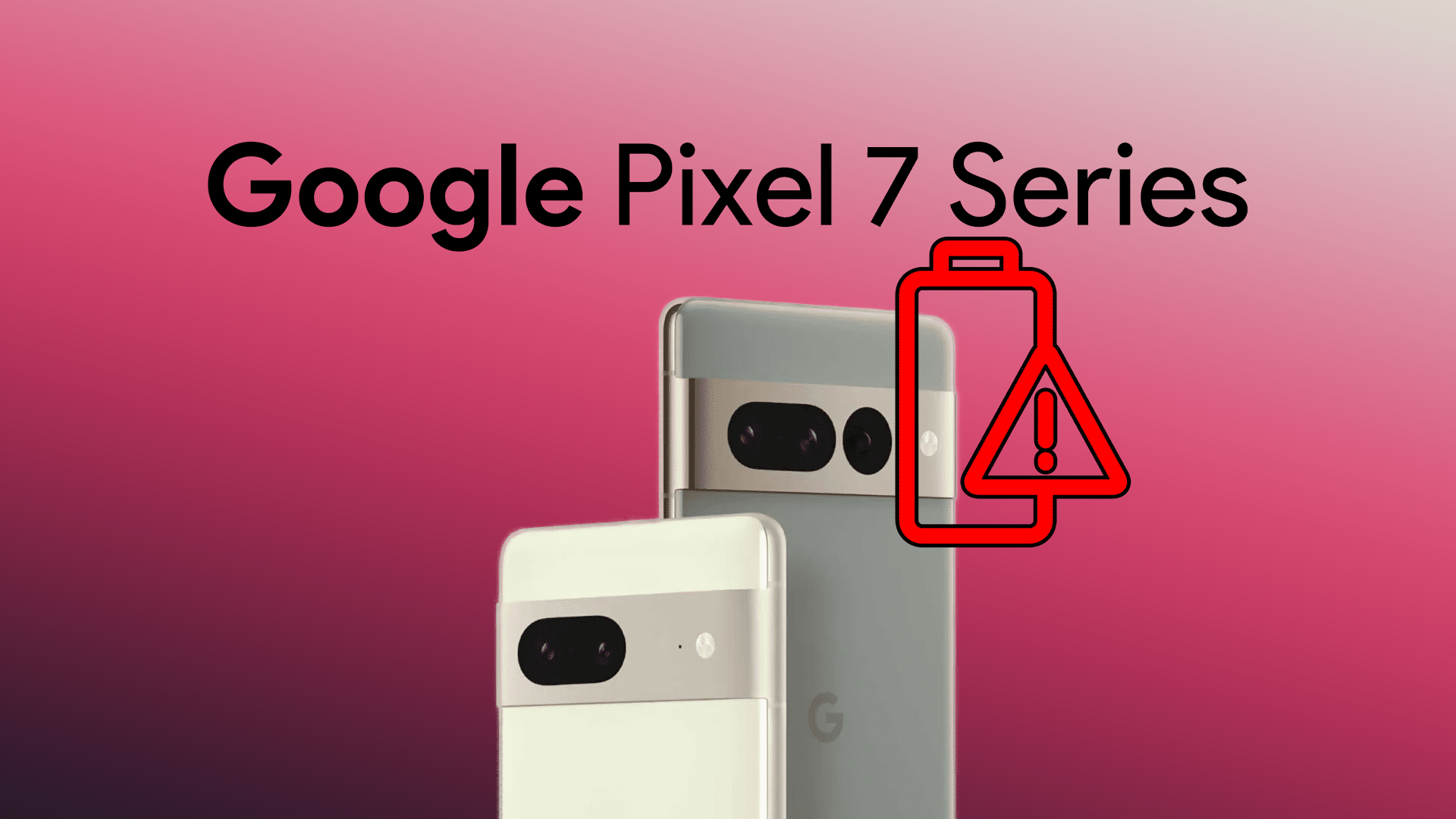
コメント