
自作PCやゲーミングPCなどを持っている方であれば、CPUやGPUそしてケースファンなど多くのファンが搭載されていると思いますが、これらのファンを思い通りにコントロールするソフトを今回紹介します。
目次
CPU、GPU、ケースファンすべて独立制御できるソフト『FanCtrl』
自作PCやゲーミングPCを持っている方の多くはCPU、GPU、ケースファンなど多くのファンがPC内に搭載されていると思います。これらのファンは多くの場合はマザーボードに付属のソフトで制御したり、CPUやGPUに設定されている初期設定値のまま運用している人も多いかと思います。
ただ、マザーボード付属のファン制御ソフトはブロートウェア紛いの重さに加えきめ細かな調整はできなかったり、CPU/GPUの初期設定では極端にファンが回るなど絶妙な調整が効かない所がありますので、細かなファン速度の調整を軽いソフトで設定したいという方にお勧めなのが今回紹介する『FanCtrl』と言うソフトです。
簡単に言うとこんなことができます。
- PCに搭載されている各温度センサーから読み込んだ値に基づいてファン速度を調整
- ファン速度は温度に応じて1%刻みで調整可能
- 最大4つのプロファイルを設定可能
- プロファイルの切り替えはタスクバーの常駐アイコンから切り替え可能
ダウンロードリンク:Releases · lich426/FanCtrl · GitHub
『FanCtrl』の使い方
- FanCtrlをインストールして起動するとタスクバーへ常駐アイコンが登場します。黒いファン状のアイコンをクリックします。

- クリックすると温度情報、ファン速度、ファン設定などが一覧で示されたホーム画面が出現します。このホーム画面の右下『Auto Fan Control』をクリックします。

- 『Auto Fan Control』をクリックすると『Target Temperature Sensor』でファン速度の設定する際に参照する温度計を選択します。例えばGPU温度が上がった時にはGPUファン速度とケースファン速度も上げたいという場合はここでGPU温度を示すGPU Coreを選びます。(PCによってここの項目は異なります)
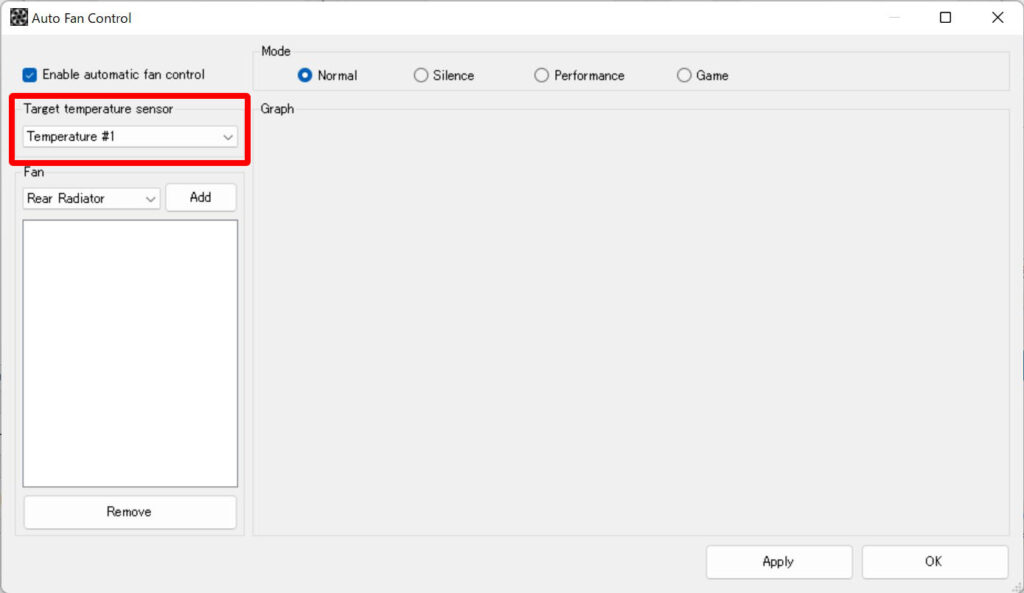
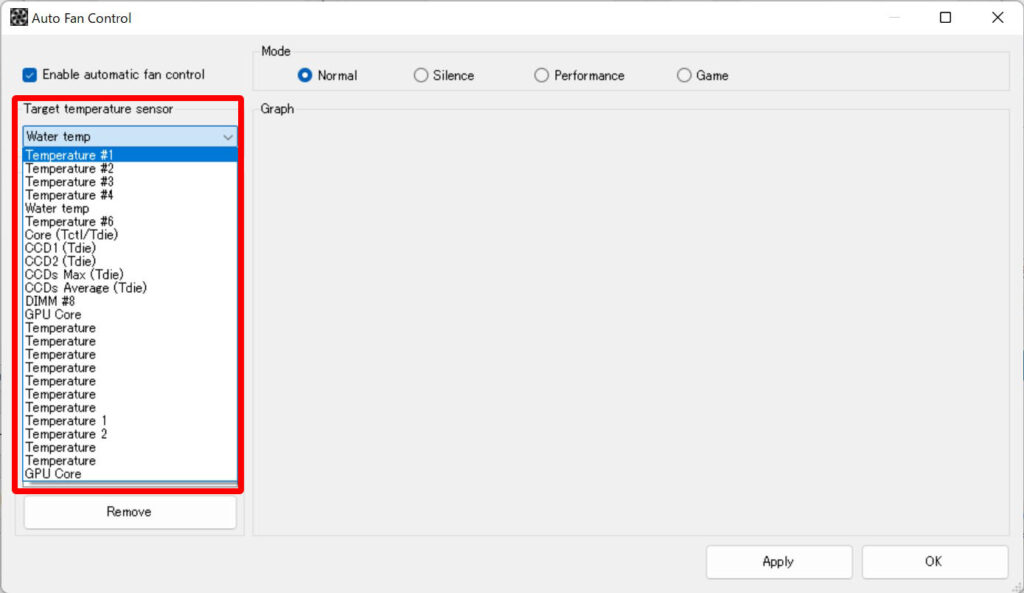
- Target Temperature Sensorで参照する温度計を選択すると次はその温度情報と連動させたいファンを『Fan』項目から選択し『Add』をクリックする事で選択ができます。
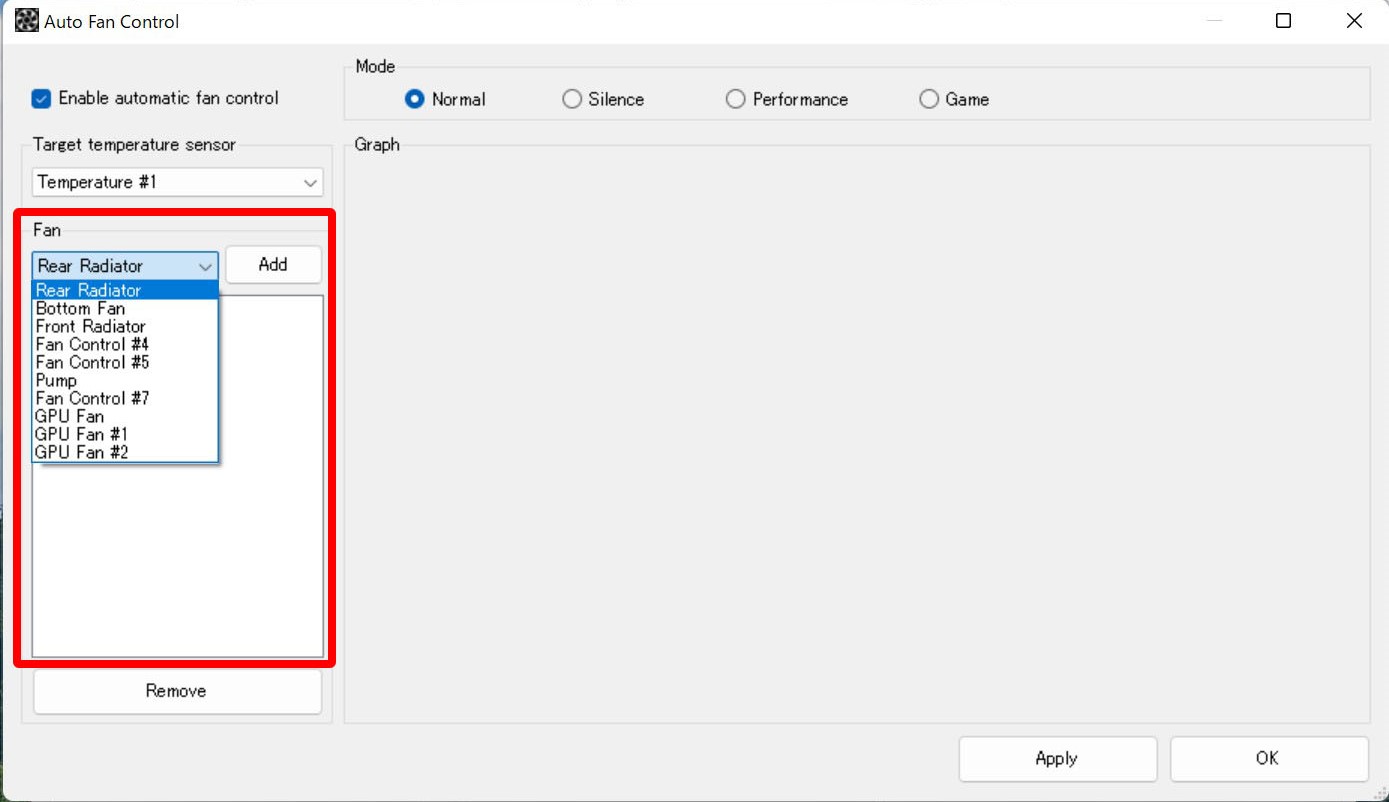
- ここに追加したファンは個別で温度に応じた回転数を設定する事が可能になっています。例えば音が伝わりやすいフロントファンの回転数は低めにしつつ、リアファンの速度は早めにするなどが可能となっています。

- 選択したファンは個別に回転数を調整することが可能になっていますのでPCケースのレイアウトや音の聞こえ方など緻密な調整が可能になっています。
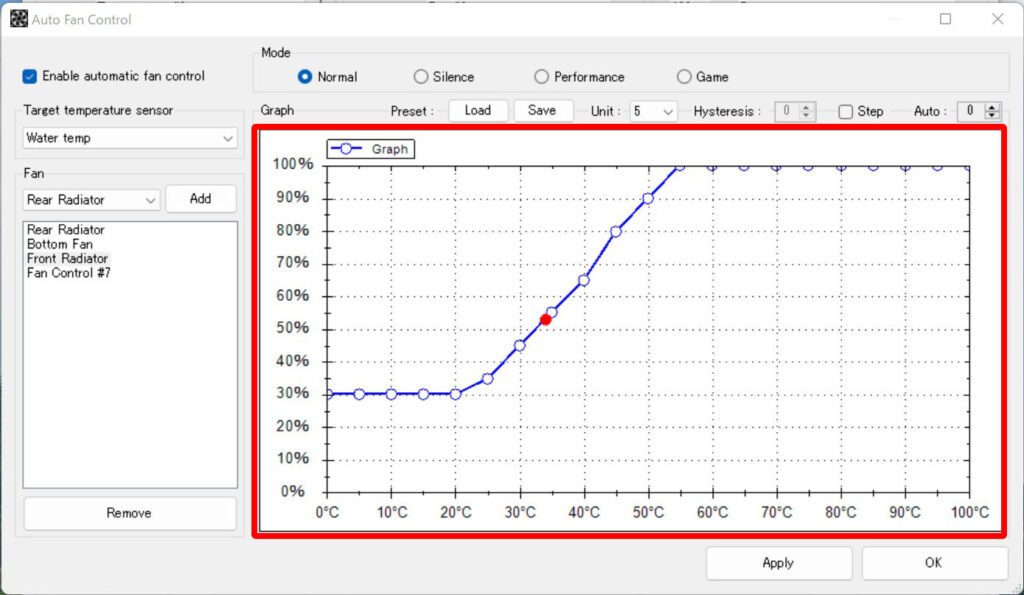
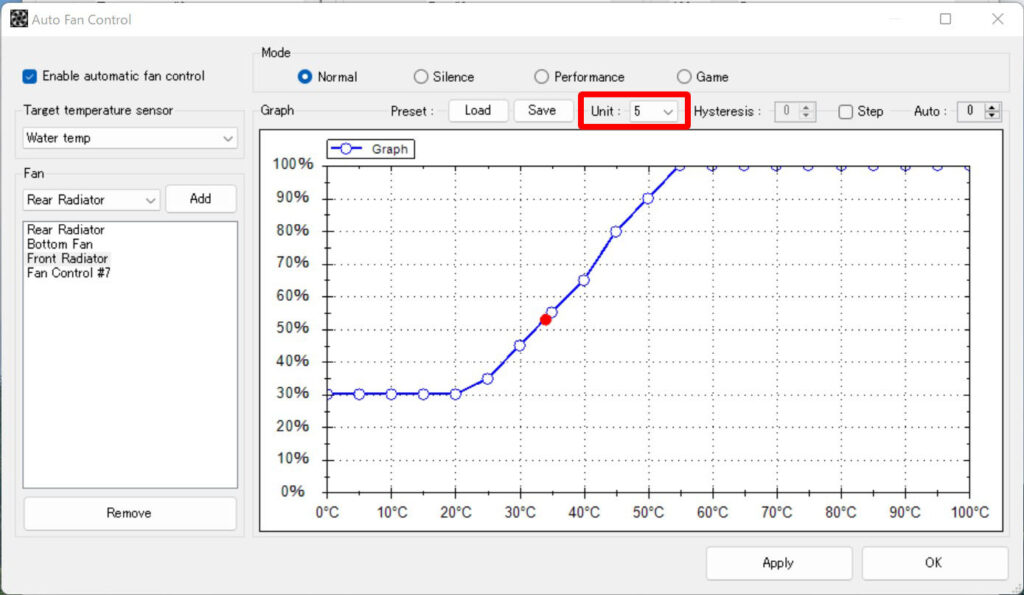
- ファンの設定はNormal、Silent、Performance、Gameなどプロフィールとして保存することが可能になっています。
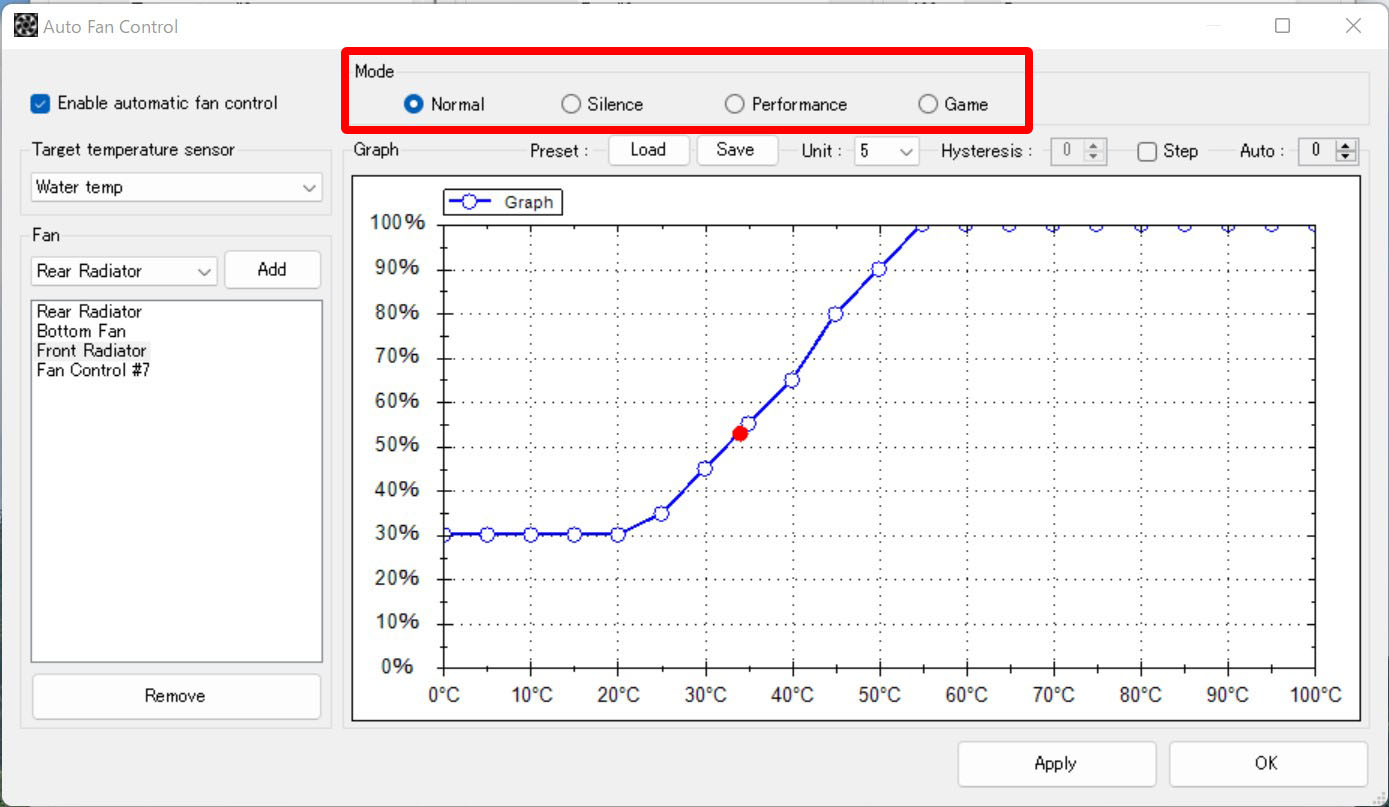
- 設定したプロフィールは常駐アイコンを右クリックすることで簡単に切り替えることが可能になっていますので、ゲームする前は冷却重視、寝る前は静粛性重視など使い分けが可能になっています。
[smart_post_show id=”23135″]
FanCtrlではファンを温度に応じてきめ細やかに制御が可能になっているため、本格水冷などラジエーターを大量に搭載した環境から静粛性と冷却のバランスが難しい小型PCなど様々な環境で役に立つソフトになっていますので自作PCを組んだ方にはおすすめのソフトになっています。









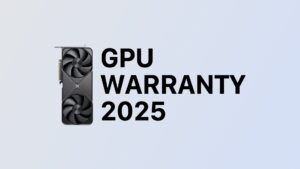


コメント