日常使用からゲーミングや動画編集など様々な場面でパソコンの性能を左右するのがCPUですが、このCPU温度の確認方法やゲーミングなど高負荷時、アイドル時など状況毎の適温とその温度の下げ方について紹介します。
CPU温度の適温は何度? 高くても壊れないのか簡単に説明
パソコンであればCPUは必ず搭載されるパーツで、GPUなど他のパソコンパーツと同じく熱に弱いという印象を持つ人も多いと思います。また、CPUはデスクトップであれば壊れれば載せ替えも可能ですが、ノートPCであればCPUが壊れる=修理か買い替えが確定なため大切に扱う必要がありますが・・・
結論としてはCPUの温度は95℃ぐらいまでなら正常動作と言え、問題無し
CPUはフル稼働時には必然的に温度があがります。CPU内部には複数の温度センサーが内蔵されているためメーカーが定める許容温度(だいたい100℃)を超えない範囲まで処理速度(動作クロック)を優先するため温度が上がります。許容温度を超えるとファン速度を上げ、それでも温度があがる場合は処理性能を落としに行きます。それでも温度が上がり続ける場合はCPUや備え付けられているマザーボードを保護するためにPCを強制的にシャットダウンする措置が取られます。
基本的にCPUのオーバーヒートが原因でシャットダウンが発生する事は正常な状態と言えず、CPUファンが動作していないまたはCPUとCPUクーラーの隙間を埋めるシリコングリスが適切に塗布されていない可能性が想定されます。
CPU温度の確認方法
GPU温度の場合、Windowsのタスクマネージャー内で確認ができますが、CPU温度の場合Windows純正ソフトのみで確認できない場合もあり、その場合は別途アプリをインストール必要があり会社のPCなどユーザーに権限が与えられていない環境ではCPU温度の確認は不可となります。
Windows純正ソフトで最も簡単に確認するのは以下の方法です。
- タスクバーの検索ボタンから【cmd】と打ち込み、【管理者として実行】で起動
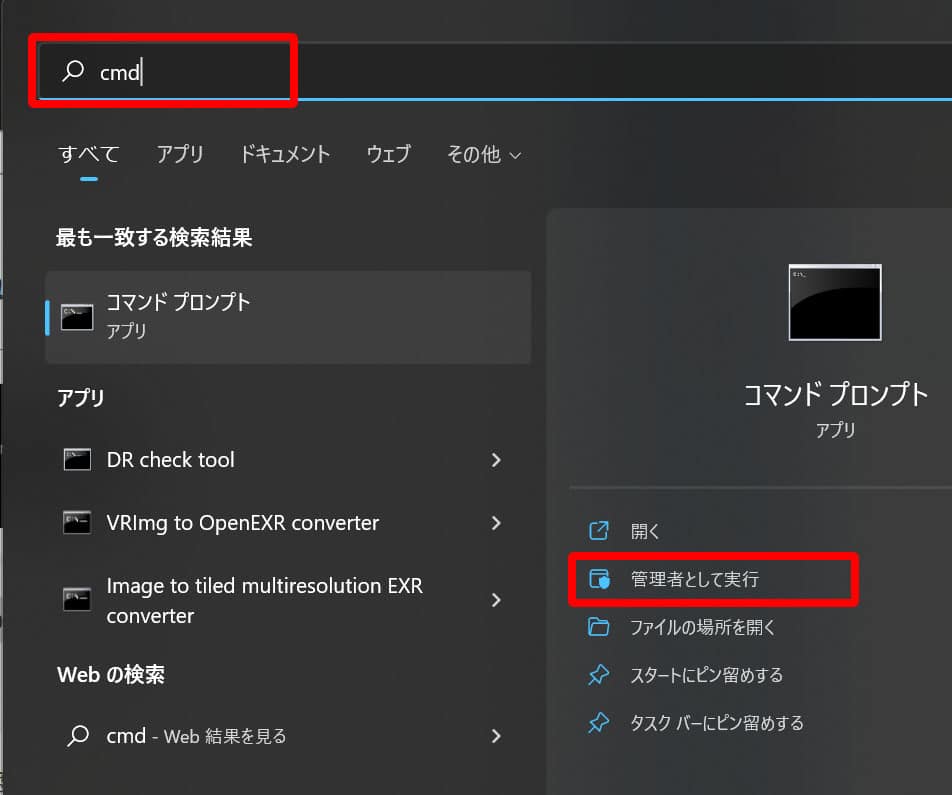
2. 黒い画面で以下のコマンドをコピペ
wmic /namespace:\\root\wmi PATH MSAcpi_ThermalZoneTemperature get CurrentTemperature
現在の温度結果が表示されますが、ケルビン数値でCPU温度が表示されるため、表示された数字÷10-273で摂氏に変換する事が出来ます。
ここで【エラー:説明=サポートされていません】と表示された場合はフリーソフトをダウンロードする必要があります。
Windows純正ソフトで確認できない場合は『HWiNFO』がオススメ
「HWiNFO」パソコンのハードウェアの情報を詳細に確認 – 窓の杜
コマンドプロンプトでCPU温度を確認できない場合やCPUコア毎の温度など詳細が知りたい場合は『HWiNFO』がおすすめソフトとなります。
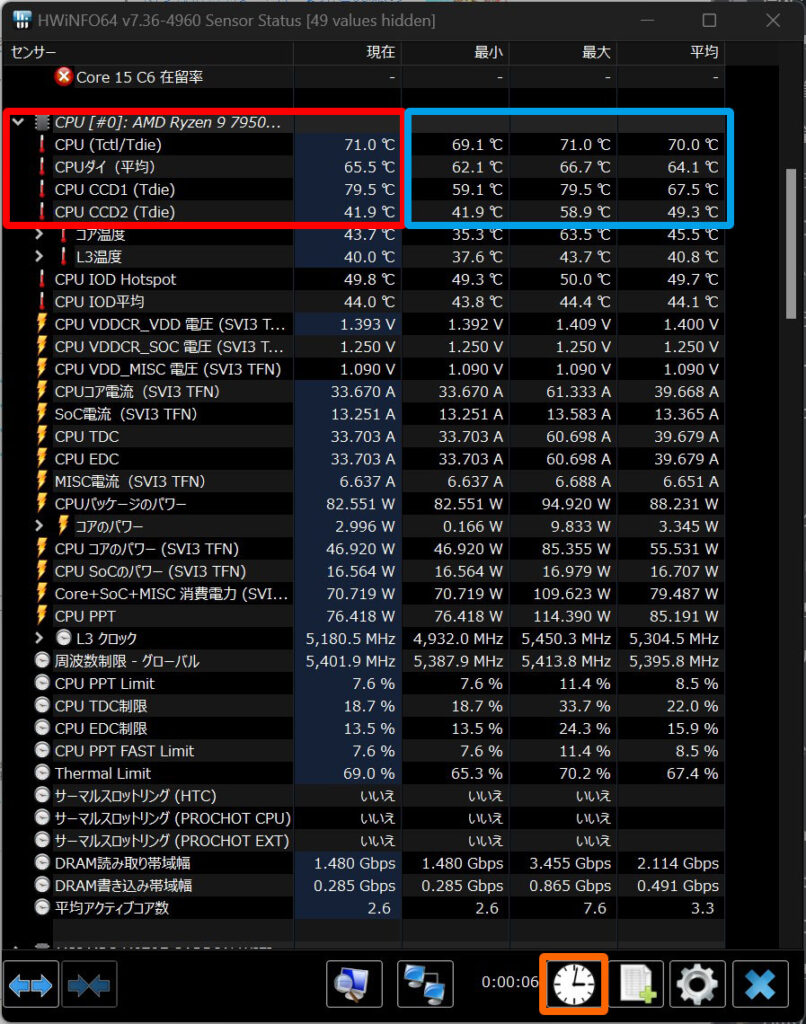
ソフトを起動すると、Ryzen 9 7950Xの場合はCPUと各CPUダイの平均温度と各CPUダイの温度などを表示します。この中でCPUと書かれた温度が90℃程度であれば問題はありません。
ちなみに、青色の箇所はHWiNFOが起動されてから記録された最小と最大温度が示されておりオレンジ色箇所の時計アイコンをクリックするとこの最小と最大温度の値をリセットが出来ますので、ゲーム中の温度や動画編集中の最小と最大、平均温度などを知りたい場合は活用すると良いです。
条件毎のCPU温度の適正値
アイドル時のCPU温度の適正値
CPUの動作に支障が無い温度は最大で90度程度ですが、これはレンダリングなどCPUに100%近い負荷をかけた状態での話です。
何も作業していないアイドル時のCPU温度適正値は40~50℃程度と言えます。
CPUを冷やす冷却ファンの多くは騒音を減らす為にCPU温度が40~50℃以下であればファン回転数を下げる制御が多く、一部のノートPCではファンの回転を完全に止めてしまう制御となっている場合もあります。
高負荷時のCPU温度適正値は約95度。動作クロックも高いなら問題なし
最近のCPUでは高負荷で動いている際にはCPUが故障しない範囲で動作クロックを高めて性能を最大化する機能(IntelのTurboBoost、AMDのPBO)が搭載されているため、高負荷時のCPU温度は95℃程度に上がっても適正な温度の範囲と言えます。
特にノートパソコンなど冷却能力が限られている筐体では特に100℃に迫る温度で動作するケースもあります。
95℃や100℃と言うと不安に感じる方も居ると思いますが、AMDが最近出したRyzen 7000シリーズでは高負荷時に95℃で動作するように設定されています。AMDでは95℃と言う温度で24時間365日で動作させてもCPUが故障する事は無いと公式に明言しています。
ただ、これはあくまでも動作クロックを最大限に高めて動作している場合です。そのため、何も作業をしていないアイドル状態でCPU温度が90℃近くにまで達している場合はCPUファンが故障していないかなど注意が必要となります。
参考:CPUのベースクロックと高負荷時の最大クロック
| CPU | ベースクロック | 最大クロック |
|---|---|---|
| Core i9-13900K | 3.0 GHz | 5.8 GHz |
| Ryzen 9 7950X | 4.5 GHz | 5.7 GHz |
| Core i5-1240P | 1.20 GHz | 4.4 GHz |
| Ryzen 7 6600H | 3.3 GHz | 4.5 GHz |
動作クロックの確認方法
CPUの動作クロックを確認するにはタスクマネージャーから確認できます。
タスクマネージャーの起動方法はタスクバーを右クリックか、Ctrl+Alt+Deleteキーで起動できます。
タスクマネージャーの上から2番目のタブを選択するとグラフの下に『速度』と言う欄がありますので、こちらで現在の動作クロックの確認が可能です。
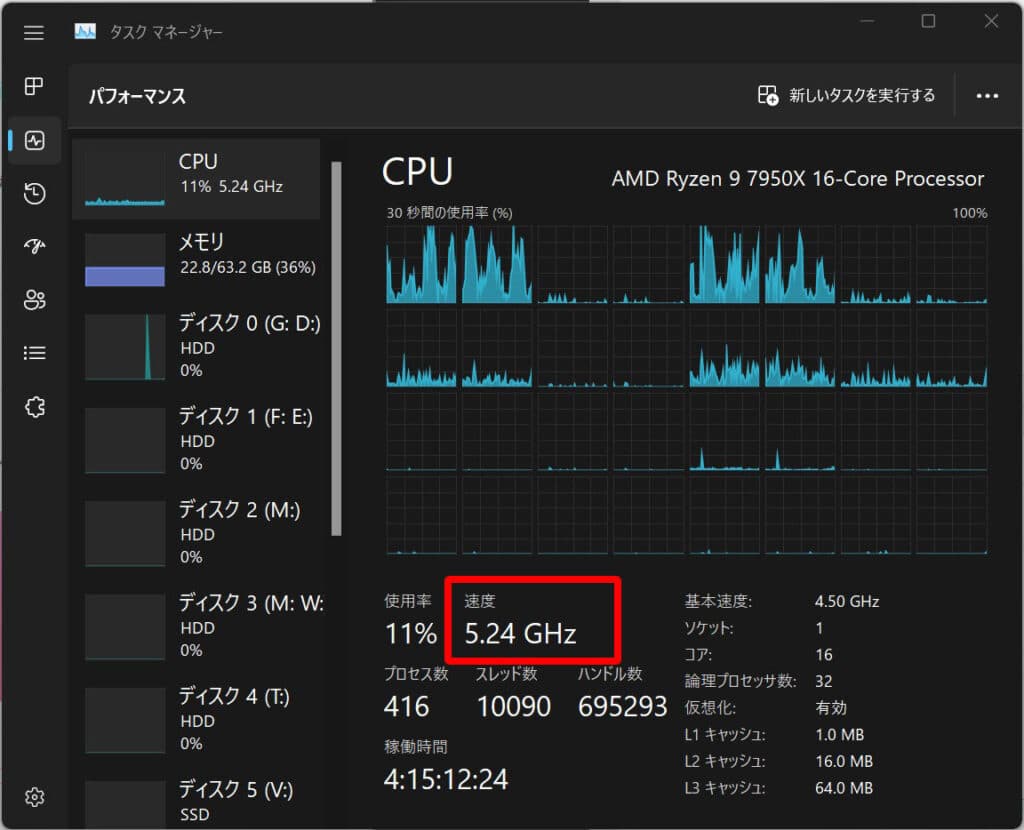
CPU温度が高くなると発生する不具合など
ゲーミング時など負荷が高い作業を行った際にCPUの温度が適正温度を大きく超えた場合、以下のような事が起きます。
ファンが高回転で回り騒音が大きくなる
CPUのファン回転数は自動制御されており大きな騒音が発生する高回転域は極力使用しない設定になっています。しかし、温度が高くなると冷却を優先するためファン速度を最大限に設定するため騒音が大きくなります。
サーマルスロットリングでパフォーマンス低下
ファン回転数を上げても温度が下がらない場合、CPU側は更なる温度上昇を避けるためにCPUのパフォーマンスに直結する動作クロックを引き下げ、温度を下げようとします。このサーマルスロットリングが発生するとPC全体で動作がもたついたり、動画のエンコード中などであればエンコード時間が大幅に伸びたりします。また、ベンチマークを複数回連続で実施すると回数を重ねるにつねれスコアが落ちて来るのもサーマルスロットリングの一種です。
強制シャットダウン
ファン回転数の最大化、サーマルスロットリングを行っても温度が上がり続けた場合、CPU側は破損を防ぐために強制的にPCをシャットダウンします。シャットダウンされるCPU温度は105~110℃です。
強制シャットダウンが起きた場合はファンが回っていない、サーマルグリスの塗布不良など明らかな異常ですのでCPUクーラーに故障が無いかまたは適切に搭載されているか確認が必要です。
CPU温度を下げたいという方への簡単な解決策
上で記載したCPUの適正温度を超えているまたはもっと温度を下げたいという方に簡単な解決法を紹介します。
なお、あくまで簡易的な措置であるため、もし本格的に温度を下げたい方はCPUクーラーの高性能化(水冷化)などハードウェアの変更が必要となります。
パソコンケースの蓋を開ける
無料で今すぐ出来て、効果が絶大な方法はパソコンケースの蓋を開けるだけです。
パソコンケースの多くはエアフローを考慮したデザインにはなっているものの、メッシュパネルやホコリの侵入を防止するフィルターはエアフローを阻害し、ケース内部の温度を上げる要因になります。そのため、GPU温度を最優先で下げたい場合、ケースのパネルを空けてしまえばそれだけで20℃ぐらい下がる場合があります。

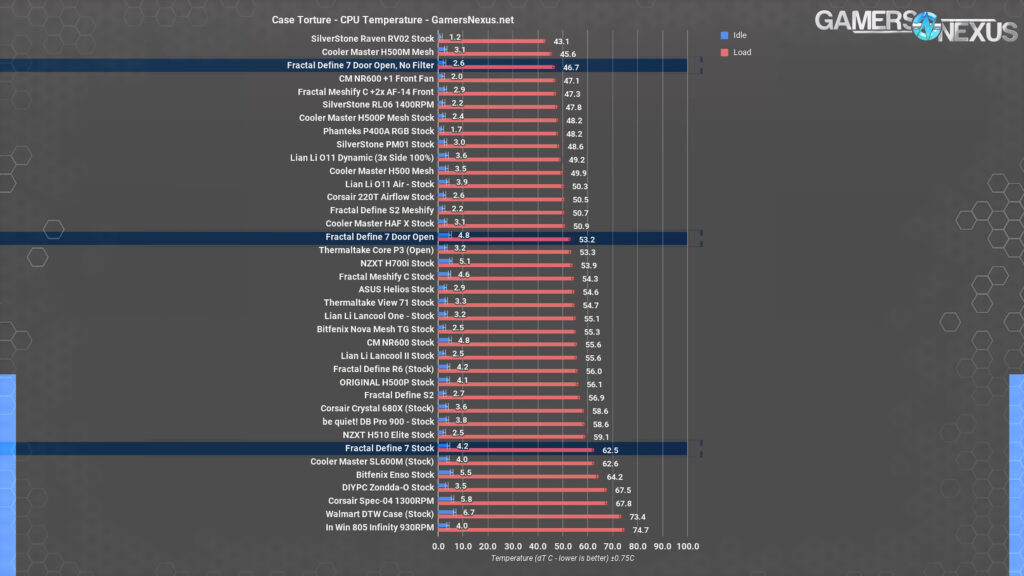
Fractal Define 7 Case Review: Excellent Build Quality, Thermal Challenges – YouTube
海外のテック系Youtuber、Gamers Nexusではこのケースの状態毎にCPU温度を計測したデータを公開しており、Fractal DesignのDefineシリーズのような前面ドアが付いているPCケースではドアを閉めた状態では62.5度あったCPU温度が、ドア解放で53.2度、ドア解放+フィルターなしでは46.7度まで温度が下がるという結果になっています。
そのため、CPU温度を下げたい場合はドアの解放や、ケースパネルの解放など空気の出入り口を増やす事で温度を大きく下げる事が可能になります。
ケース内のファンとCPUファンを最大限回す
ケースの蓋を空けたくないまたはケースの蓋をあけても熱い場合はケース内のファンとCPUファンの回転数を100%で回す事がオススメです。ただし、ファンが高回転で回るため騒音は非常に大きくなります。
Releases · lich426/FanCtrl · GitHub
ケースのファンやCPUファンなどPCに搭載されているファンを一括で制御できるオススメソフトがFanCtrlと呼ばれるソフトです。
このソフトではCPUやGPU、ケースファンをきめ細かく制御する事ができると同時に、タスクバー常駐アイコンで簡単にファン挙動を変更できる優れたソフトになっていますので、ゲーム時にはファン回転数を上げたり、それ以外では静粛性を重視するモードに切り替えたりと自由度が非常に高いソフトウェアになっています。
関連記事:GPUやCPUファンを制御したい人にオススメ『FanCtrl』
GPUの適正温度も知りたい方はこちらのページに確認方法が書いてあります







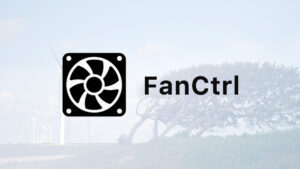

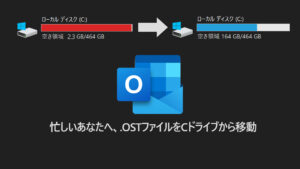



コメント