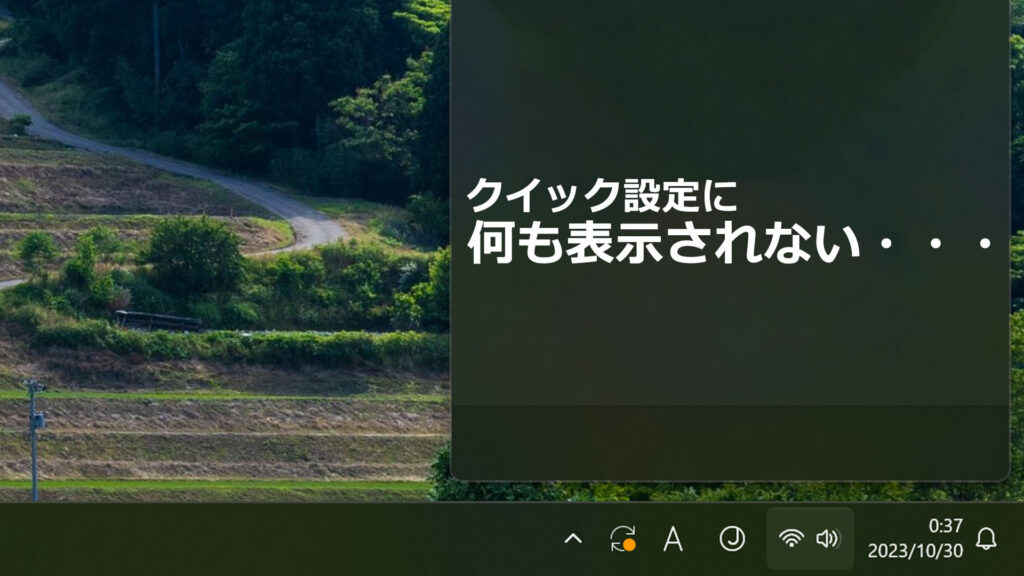
Windows 11のクイック設定が表示されない不具合を簡単に解決
ここにたどり着いた人は、Windows 11を使っていてある日からクイック設定が表示されないと言う不具合に遭遇したと言う人でしょう。(具体的にはタスクバーのWi-Fi・スピーカーアイコンをクリックしても設定する画面に何も表示されない)
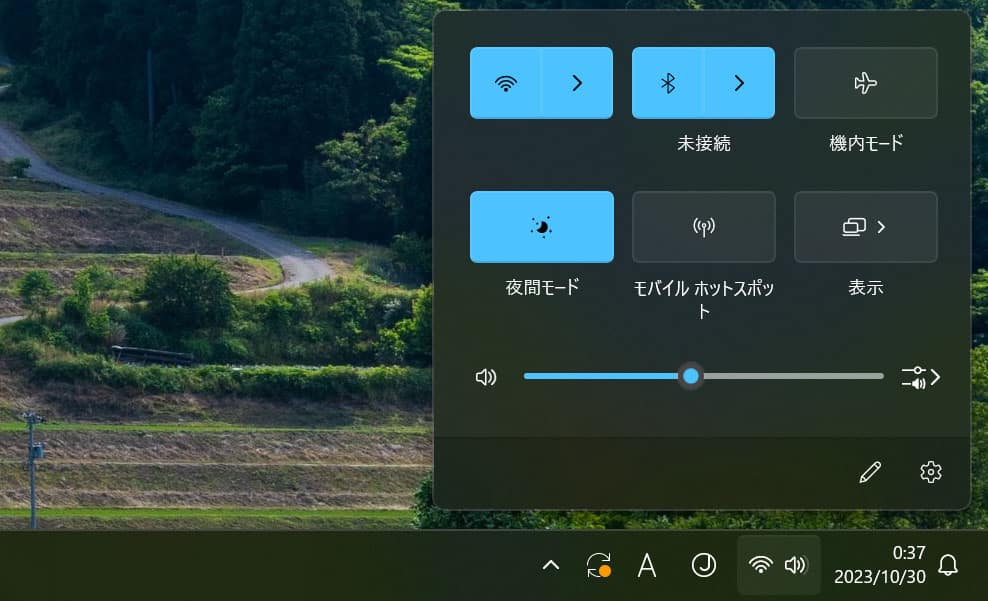
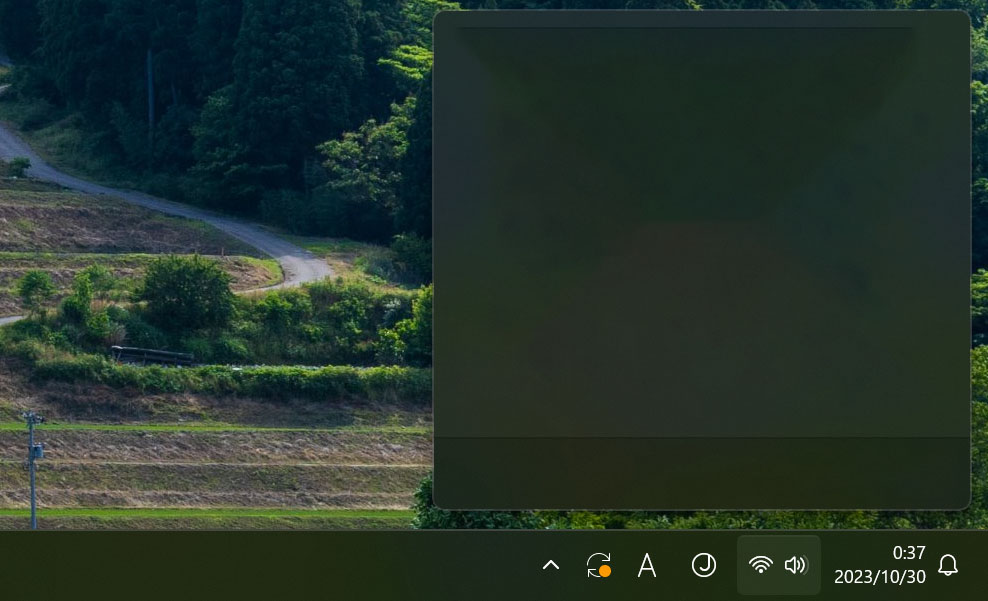
この問題が起きるとWi-Fiの設定や画面の明るさや音量調節を手元で簡単に設定する事が出来なくなり、かなり不自由となります。今回はこのクイック設定に何も表示されない不具合を解決する簡単な方法を紹介します。
タスクバーの検索で『Windows Power Shell』と検索し、右クリックで管理者権限で起動
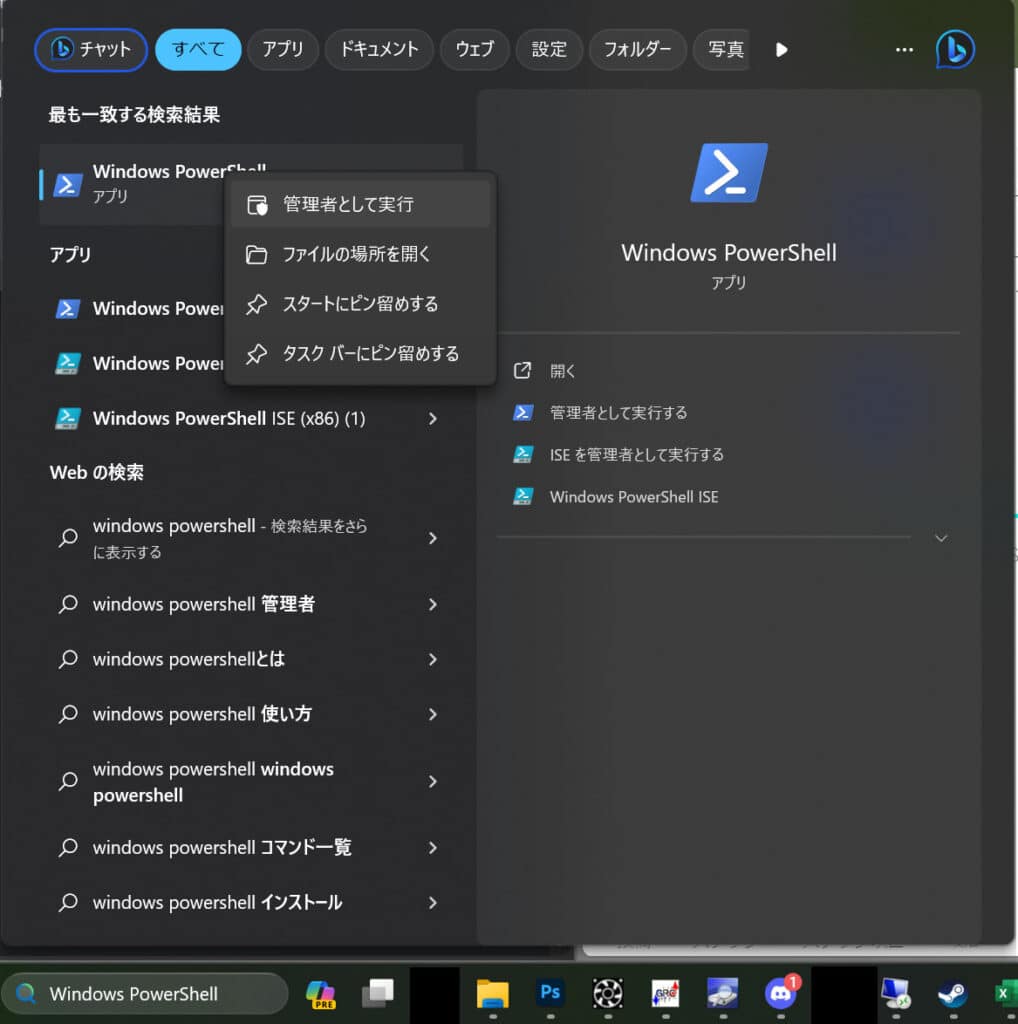
Get-AppXPackage -User ([System.Security.Principal.WindowsIdentity]::GetCurrent().Name) *ShellExperienceHost* | Foreach {Add-AppxPackage -DisableDevelopmentMode -Register “$($_.InstallLocation)\AppXManifest.xml”}↑のコマンドをそのままコピーして、PowerShellに貼り付けてください。
恐らく表示されているはずです。
ここでクイック設定画面が表示されれば無事終了です。お疲れ様です。
一方で、コマンド入力後に赤い文字でエラーが出た場合は以下のステップを追加で実行してください。
PowerShellでコマンドを入力し実行すると以下の様なエラーが出る場合があります。
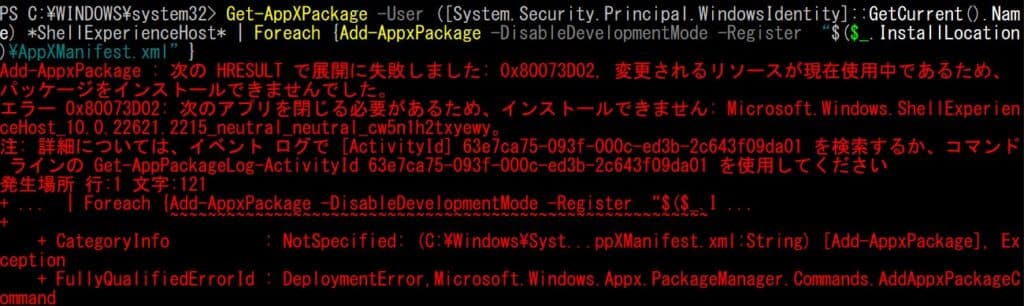
タスクバーを右クリックまたはCtrl+Alt+Deleteからタスクマネージャーを起動。
英語でWindows Shell Experience Hostと記載されている場合もあります。
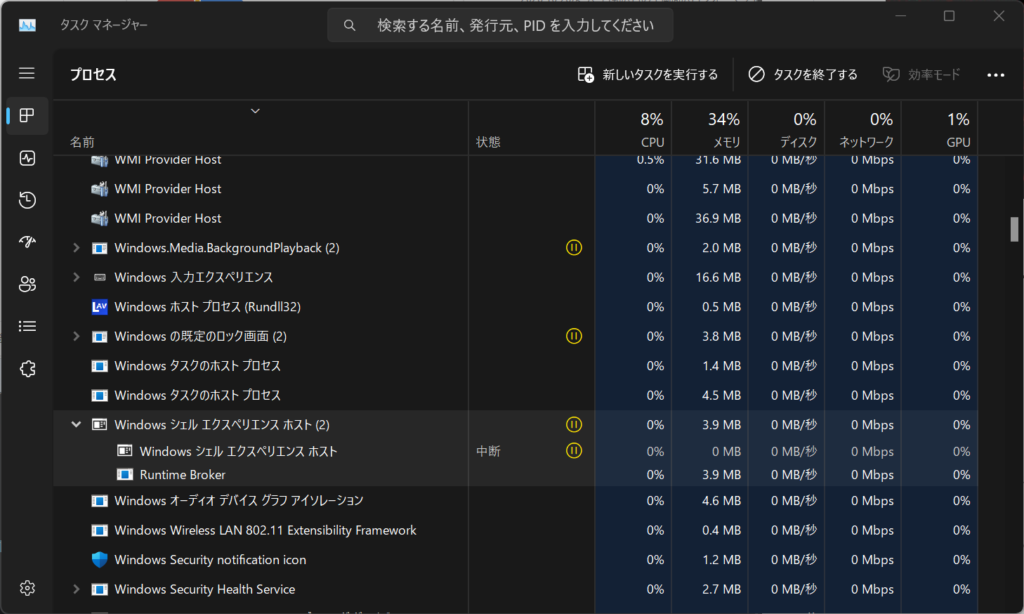
Get-AppXPackage -User ([System.Security.Principal.WindowsIdentity]::GetCurrent().Name) *ShellExperienceHost* | Foreach {Add-AppxPackage -DisableDevelopmentMode -Register “$($_.InstallLocation)\AppXManifest.xml”}これだけで解決できます。
なぜこの様にクイック設定に何も表示されなくなるのかは明らかになっていませんが、このコマンドを実行すれば不具合発生時に再起動の次によく言われる『sfc/scannow』など意味のない事に時間を使う事は無いです。もし周りに困っている人が居れば是非、この方法を教えてあげてみてください。
ギャズログでは他にもPC系の疑問やPCパーツ最新情報を扱っていますので気になったら他の記事も見て見ください
ギャズログ|Gaz:Log 最新記事一覧
-
 Google が Pixel 6a 向けにバッテリー無償交換を展開へ。容量を制限するアップデートも配信開始
Google が Pixel 6a 向けにバッテリー無償交換を展開へ。容量を制限するアップデートも配信開始 -
 GeForce RTX 5000 シリーズの供給量が7月は激減? 6月比で30%減少へ
GeForce RTX 5000 シリーズの供給量が7月は激減? 6月比で30%減少へ -
 Nintendo Switch 2 でオーバーヒート不具合が多発中。携帯モードやTVモード両方でも発生
Nintendo Switch 2 でオーバーヒート不具合が多発中。携帯モードやTVモード両方でも発生 -
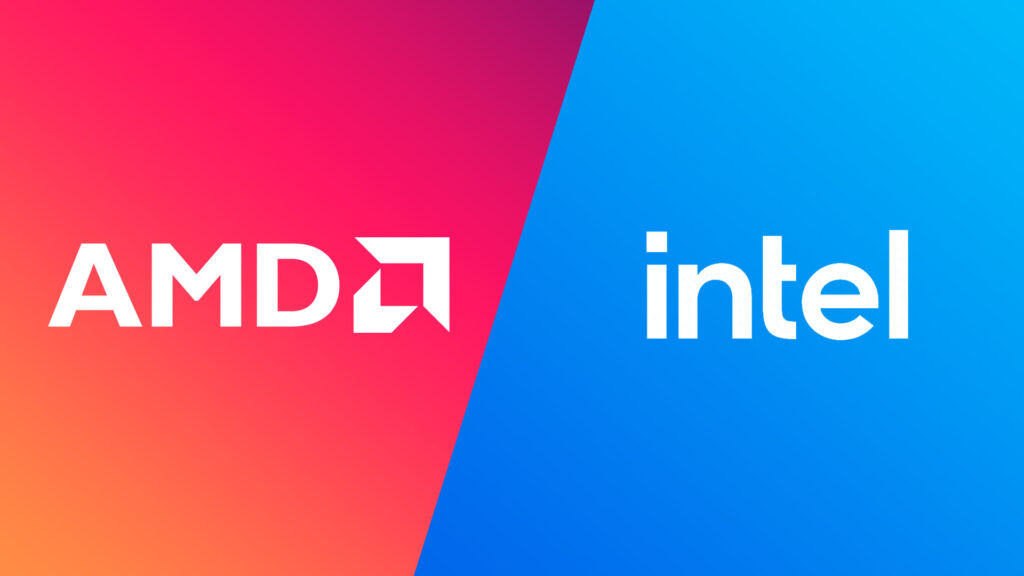 Intelのサーバー向けCPUのシェアは2027年には50%を切る可能性。AMDに逆転されるのも時間の問題?
Intelのサーバー向けCPUのシェアは2027年には50%を切る可能性。AMDに逆転されるのも時間の問題? -
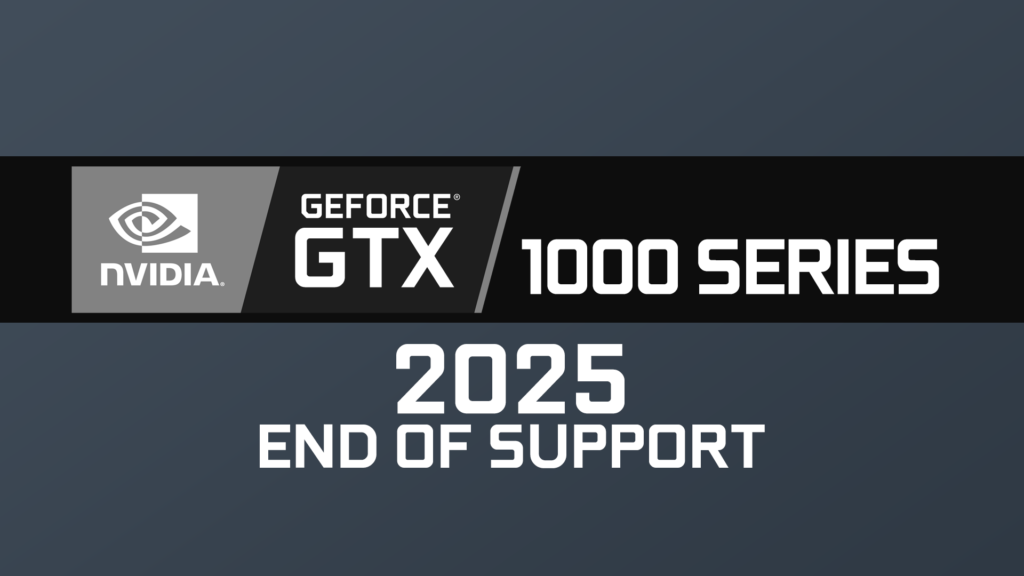 NVIDIAが GeForce GTX 1000シリーズ までを580系ドライバーでサポート終了へ
NVIDIAが GeForce GTX 1000シリーズ までを580系ドライバーでサポート終了へ -
 Nintendo Switch 2 のドックはVRRや4K120Hz出力に対応可能。VRRはアップデートで有効化?
Nintendo Switch 2 のドックはVRRや4K120Hz出力に対応可能。VRRはアップデートで有効化?
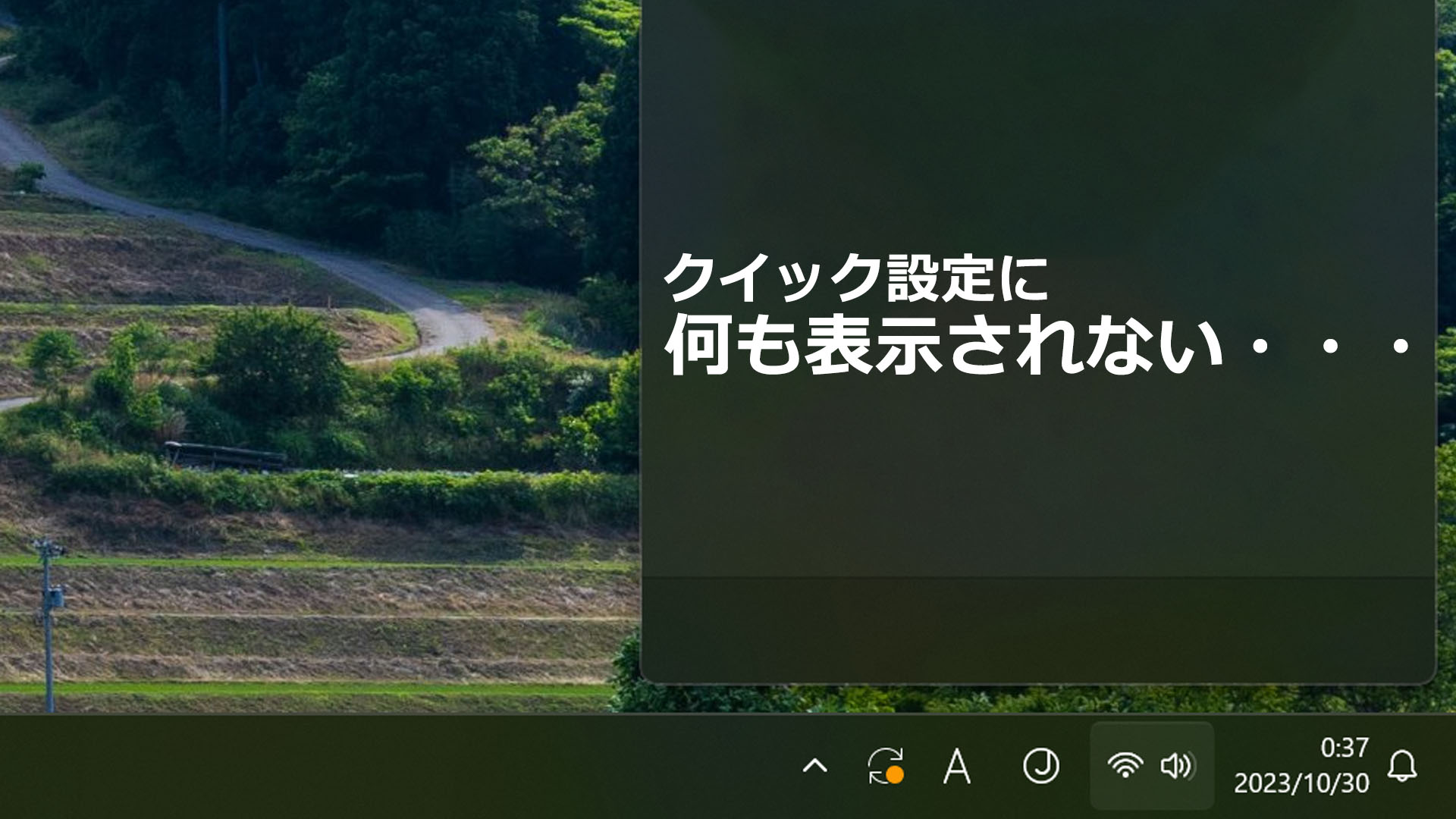

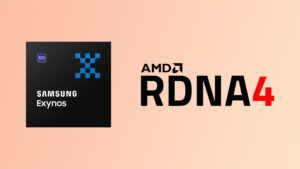



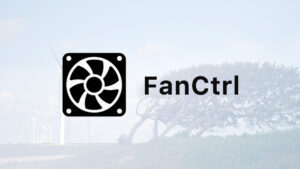

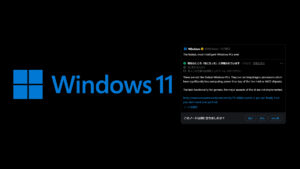


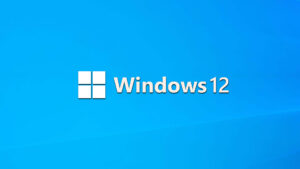
コメント