
最近のグラフィックスカードはハイエンドモデルを中心にTDPが大幅に上昇し、RTX 3090では仕様上約350Wの電力消費が発生しますが同時に気になるのが温度です。今回、グラフィックスカード(GPU)の温度の確認方法や、ゲーミング、アイドル時など状況毎の適温とその温度の下げ方について紹介します。
GPU温度が上がると壊れやすい?
グラフィックスカード(GPU)は一般的なパソコンパーツと同じく熱に弱いという事からあまり高い温度であると不安を覚える方もいると思います。特に2021年ごろからGPUはミドルレンジでも5万円を越え、ハイエンドモデルとなると15万円ぐらいする存在のため大切に扱う必要があります。
ただ、結論から言うと、GPUの温度はモデルによって異なりますが80度ぐらいであれば問題はありません。
また、例えこの温度を大きく超える事が起きてもGPU本体には温度センサーが搭載されており、メーカーが定める温度を超えるとファン速度を上げて冷却を促し、それでも温度が上がるようであれば動作クロック=性能を下げて熱による故障を防ぐ措置が取られています。
GPU温度の確認方法
おおまかな温度を確認したい人向け
Windowsのタスクバーを右クリック⇒タスクマネージャークリック⇒パフォーマンスタブの順にクリックをすると、以下の画像のような画面に行きます。その中の左側の使用率の隣またはGPUをクリックした後、右側画面の「GPU温度」の下に表示がされます。
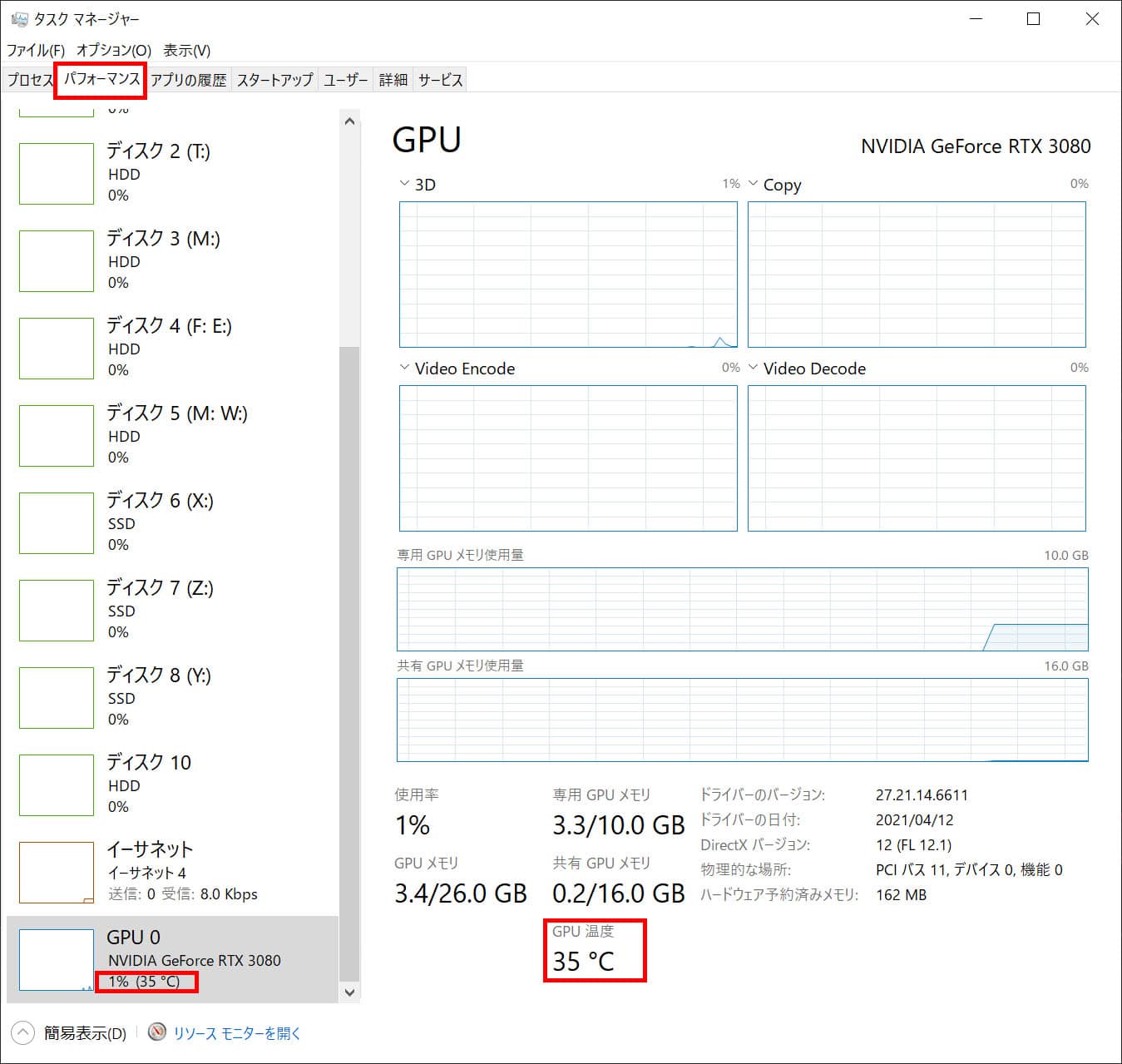
詳細な温度情報を確認したい人向け
GPUの温度にはGPUダイの温度やその中で最も高い温度を示すHot SpotやGDDR6Xを搭載するNVIDIA RTX 3000シリーズではVRAM温度を示す「GPU Memory Junction Temperature」などがあります。そのすべてを確認したい人向けには『HWiNFO』がオススメソフトになります。
「HWiNFO」パソコンのハードウェアの情報を詳細に確認 - 窓の杜
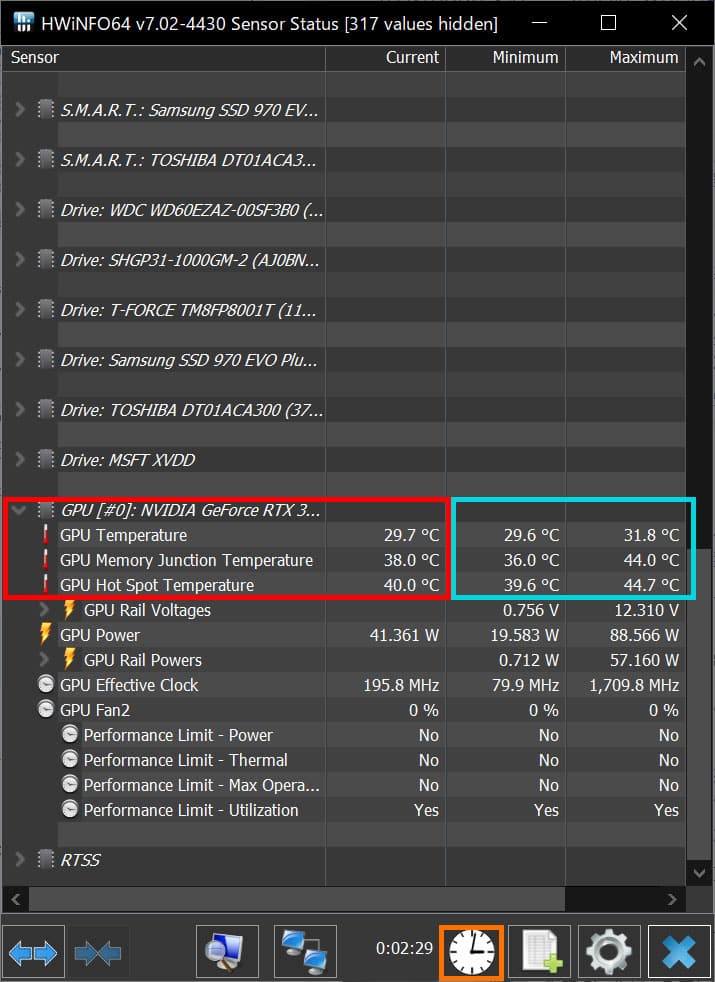
ソフトを起動すると、GeForce RTX 3080の場合はGPU温度を示す「GPU Temperature」、GDDR6Xメモリーの温度を示す「GPU Memory Junction Temperature」、GPUダイの中での最高温度を示す「GPU Hot Spot Temperature」が表示されます。
ちなみに、青色の箇所はHWiNFOが起動されてから記録された最小と最大温度が示されておりオレンジ色箇所の時計アイコンをクリックするとこの最小と最大温度の値をリセットできます。
アイドル時のGPU温度適正値
GPUが動作に支障が無い温度は80~90度程度ですが、これはあくまでゲームなど高負荷動作させている時の話です。
何も作業していないアイドル時のGPU温度は適正値は40度から60度程度と言えます。
最高温度が高すぎない?と思った方も多いかもしれませんが、GeForce RTX 3000シリーズなどの最新GPUでは温度が低い間は動作音を抑えるためファンを停止する機能が搭載されています。そのため、ファンが動作し始める60度までは適温と言えます。
ゲーミング時のGPU温度適正値は80度だが・・・
ゲーミングはGPUに非常に大きな負荷がかかるため、温度は非常に高くなります。
そのため、冒頭で記載した最大温度である80度ぐらいまでが適正温度と言えます。
最近のGPUの多くは温度に応じて動作クロックを調整する機能が搭載されていますが、80度ぐらいであれば動作クロックは定格以上で動作クロックが一時的に高まるブーストもかかった状態で動作するため性能が大きく低下する事はありません。
GPUホットスポット温度にもご注意
HWiNFOの画面では「GPU Hot Spot Temperature」と呼ばれるGPUダイの中で最も温度が高い場所の温度と言う表示項目があります。この項目が110℃など異常な温度を示している場合、例えGPU温度が80℃程度でも何か不具合が発生していると言えます。もしゲーム中にパフォーマンスが急激に落ちる、定期的にパフォーマンスが落ちて回復するなどの症状がある場合、この「GPU Hot Spot Temperature」に異常が無いか確認してみる事をおススメします。
NVIDIA GeForce RTX 3000/RTX 4000シリーズ限定|GDDR6Xメモリーの温度は100度以下が適正温度
NVIDIA GeForce RTX 3000/RTX 4000シリーズの中でGDDR6Xを搭載したハイエンドモデルを持っている方の場合、VRAM温度に関して注意が必要です。
GDDR6Xは通常のGDDR6に比べて発熱量が大きく、解像度の高いゲームなどVRAMに負荷を掛ける動作を行う場合、VRAM温度がGPU温度を超える事がありますが、その中で適正温度は100度以下になります。
Micron社のスペックシートによるとGDDR6Xの動作温度は0度から+105度までと記載がされており、バッファーを含めて100度までであれば許容範囲と言えそうです。なお、GDDR6Xの温度が110度を超えるとTjunctionと呼ばれる熱で損傷を防止するためにメモリー速度を落とす機能が介入します。そのため、HWiNFOなどでVRAM温度(表示名:GPU Memory Junction Temperature)が110度を指している場合、メモリー速度に制限がかけられた状態になっているため、GPU全体のパフォーマンスが落ちていると言えます。
GPU温度が高くなると何が起きるのか?
ゲーミング時など負荷が高い作業を行った際にGPU温度が適正温度を大きく超えた場合(90℃超えなど)、以下のような事が起きます。
- ファンが高回転で回り騒音が大きくなる
- 一般的にGPUのファン回転数は自動制御されており大きな騒音が発生する高回転域は極力使用しない設定になっています。しかし、温度が高くなると冷却を優先するためファン速度を最大限に設定するため騒音が大きくなります。
- サーマルスロットリングでパフォーマンス低下
- ファン回転数を上げても温度が下がらない場合、GPU側は更なる温度上昇を避けるためにGPUのパフォーマンスに直結する動作クロックを引き下げ、温度を下げようとします。このサーマルスロットリングが発生すると急激にゲームのフレームレートが落ちるなど明らかに異常と気付きます。
- 強制シャットダウン
- ファン回転数の最大化、サーマルスロットリングを行っても温度が上がり続けた場合、GPU側は破損を防ぐために強制的にPCをシャットダウンします。強制シャットダウンが起きた場合はファンが回っていない、サーマルグリスの塗布不良など明らかな異常ですのでGPU本体に異常が無いか確認をしてください。
GPU温度を下げたいという方への簡単な解決策
上で記載したGPUの適正温度を超えているまたはもっと温度を下げたいという方に簡単な解決法を紹介します。
なお、あくまで簡易的な措置であるため、もし本格的に温度を下げたい方は本格水冷化など必要となります。
パソコンケースの蓋を開ける
無料で今すぐ出来て、効果が絶大な方法はパソコンケースの蓋を開けるだけです。
パソコンケースの多くはエアフローを考慮したデザインにはなっているものの、メッシュパネルやホコリの侵入を防止するフィルターはエアフローを阻害し、ケース内部の温度を上げる要因になります。そのため、GPU温度を最優先で下げたい場合、ケースのパネルを空けてしまえばそれだけで20℃ぐらい下がる場合があります。

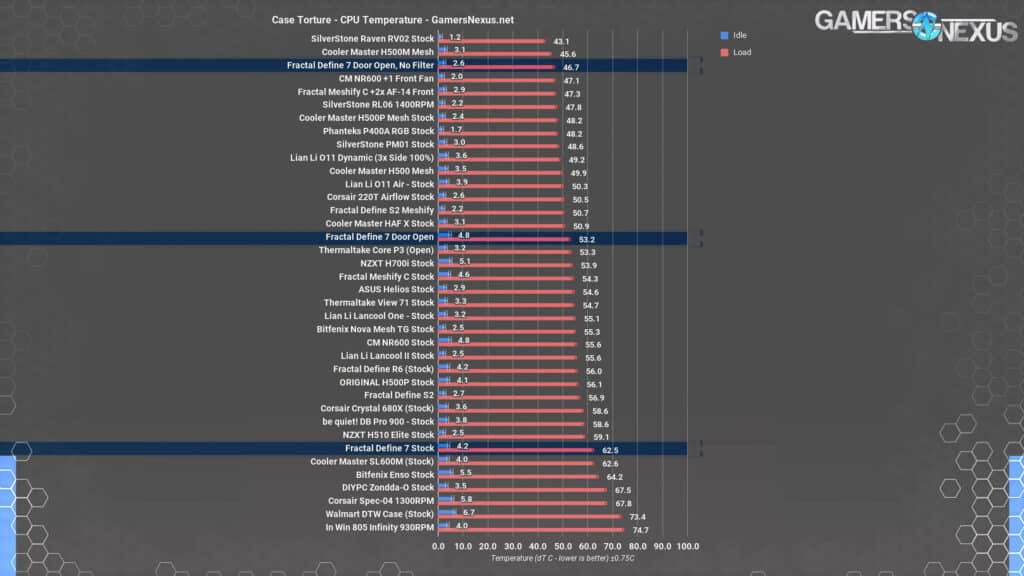
Fractal Define 7 Case Review: Excellent Build Quality, Thermal Challenges - YouTube
ちなみに、Fractal DesignのDefineシリーズのような前面ドアが付いているPCケースではドアを閉めた状態では62.5度あったGPU温度が、ドア解放で53.2度、ドア解放+フィルターなしでは46.7度まで温度が下がるという結果が海外のテック系Youtuber、Gamers Nexusのレビューなどで判明しています。
そのため、ドアが付いている場合はまずドアを開け、それでも冷えないという場合はケースのパネルを取り外してしまえば大きな効果が得られるのは間違いありません。
ケース内のファンとGPUファンを最大限回す
ケースの蓋を空けたくないまたはケースの蓋をあけても熱い場合はケース内のファンとGPUファンの回転数を100%で回す事がオススメです。ただし、ファンが高回転で回るため騒音は非常に大きくなります。
Releases · lich426/FanCtrl · GitHub
ケースのファンやGPUファンを一括で制御できるオススメソフトがFanCtrlと呼ばれるソフトです。
このソフトではCPUやGPU、ケースファンをきめ細かく制御する事ができると同時に、タスクバー常駐アイコンで簡単にファン挙動を変更できる優れたソフトになっています。
関連記事:GPUやCPUファンを制御したい人にオススメ『FanCtrl』




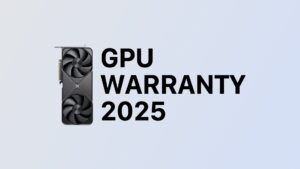
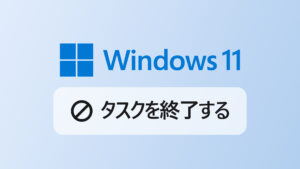



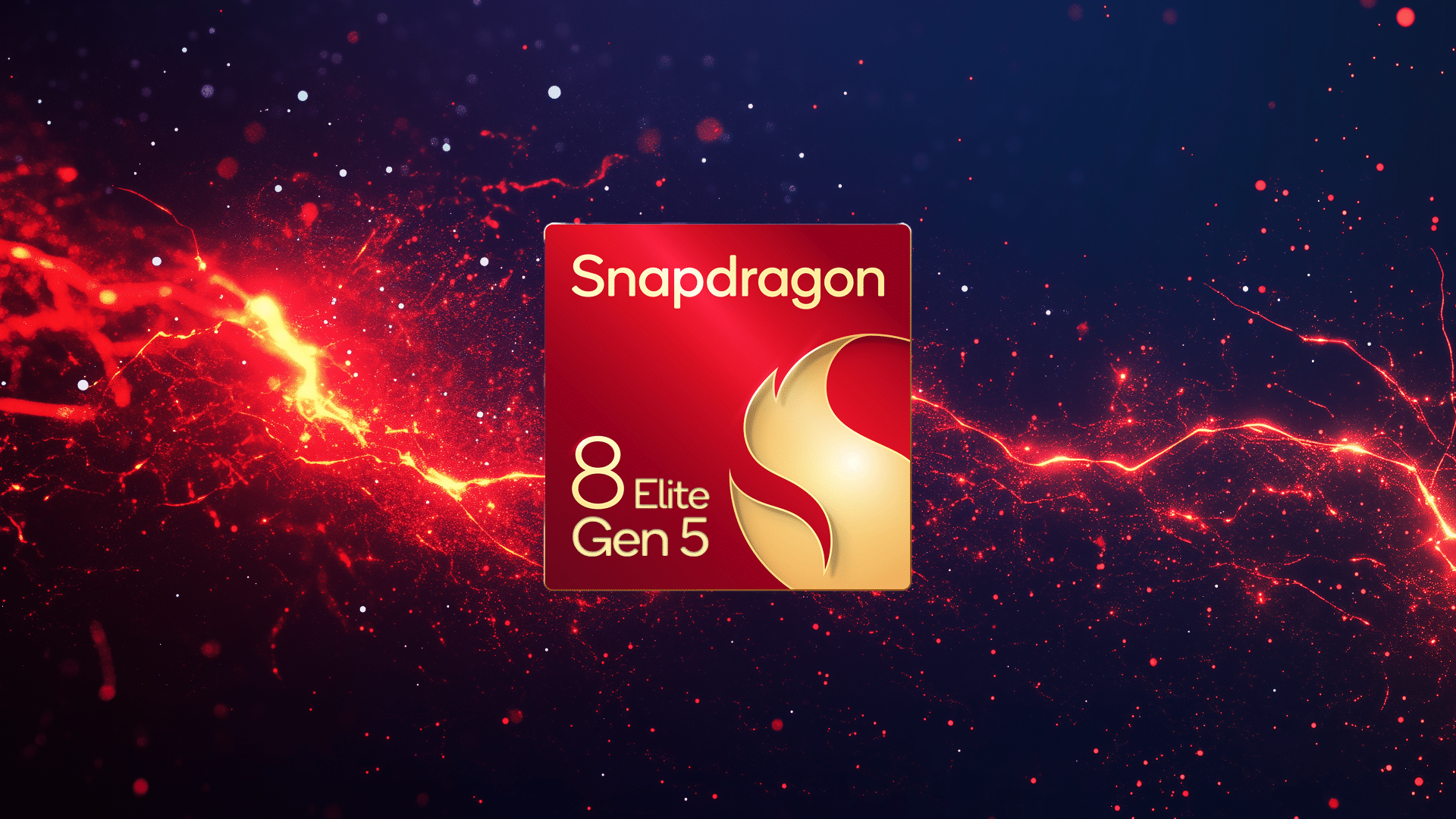
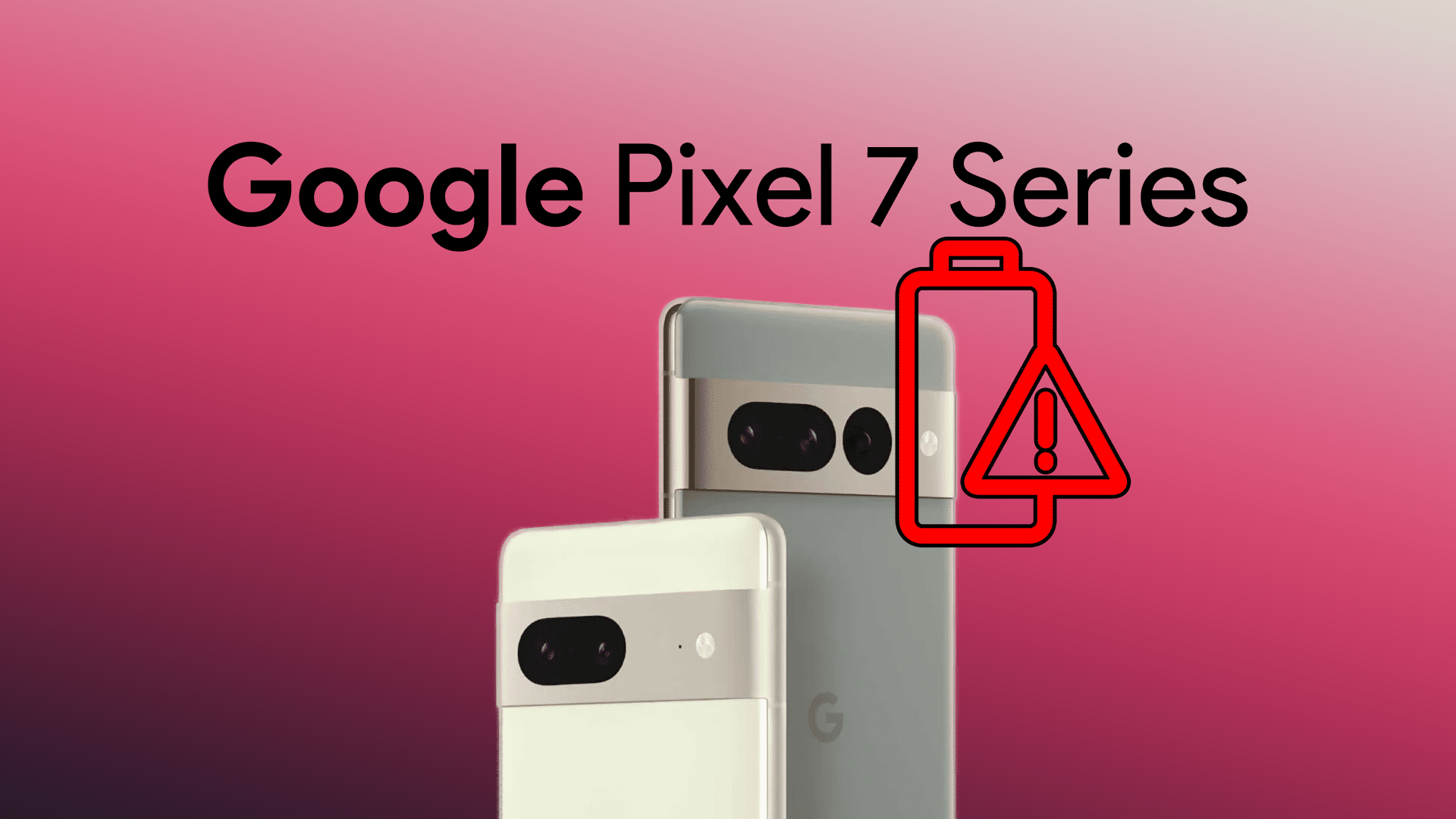
コメント