会社支給パソコンでOutlookが導入されている方でいつの間にかCドライブの容量だけが全くなくなってしまった方。朗報です。数ステップでCドライブを圧迫するOSTファイルを別のドライブに移動し、解放できます。
忙しい人ほど困るCドライブ圧迫問題
大抵の企業で支給されるパソコンではMicrosoft Outlookが導入されているかと思いますが、このOutlookで受信や送信されるメールの全ては基本的にCドライブに保存される仕組みとなっています。そのため、メールの送受信が多い忙しい人ほどいつの間にかCドライブが圧迫されメールの送受信はおろか、パソコンの操作まで激重になるという現象が起きる場合があります。
この解決策としてMicrosoftではプロファイルを作成し直す事やレジストリーを変更する事を提示していますがプロファイルの作り直しではメールのダウンロードを再度する必要があり時間がかかる、レジストリー変更はそもそも会社支給のパソコンのほとんどは権限上許されていないです。
.ost ファイルの場所を変更できません - Outlook | Microsoft Docs
今回はプロファイルの再作成無しに、更に管理者権限無しに簡単にOSTファイルを移動する方法を紹介します。
必要な事はOSTの移動とジャンクションリンクとコマンドプロンプト
OSTファイルの移動先ドライブに十分な空き容量があるかだけ確認をしてください。容量がない場合はこの方法は使えません。
本来はMicrosoftで推奨されている方法で実施するべきですので、オフラインのメールデータが消えるなど不具合が起きる可能性がある事は十分認識したうえで実行してください。
基本的に大事なメールなどは文書保管期限などが定められていないのであれば、別途保存する事をお勧めします。ただし、文書保管期限などが定められている場合はサーバーにデータが残る場合がほとんどですので別途保存する行為は辞めましょう。森友学園問題の時のようにトラブルが起きた際に『文書保管期限を過ぎているのに実はありました』と言う問題に繋がります。
STEP 1:OSTファイルを探し、移動する
- OutlookやSkype、TeamsなどMicrosoft 365に関連するすべてのソフトウェアを閉じます。
- OSTファイルを探します。Cドライブ→ユーザー→ログイン中のユーザー名→AppData→Local→Microsoft→Outlook→メールアドレス@ドメイン.ostに保存がされています。
- OSTファイルが保存されている『Outlook』フォルダーごと別のドライブに移動します。
ここではDドライブ→Outlookに保存したとします。
もし、AppDataフォルダーが表示されない方は以下の手順に従ってください。
- エクスプローラーを開き、『表示』タブを押し、『オプション』をクリック
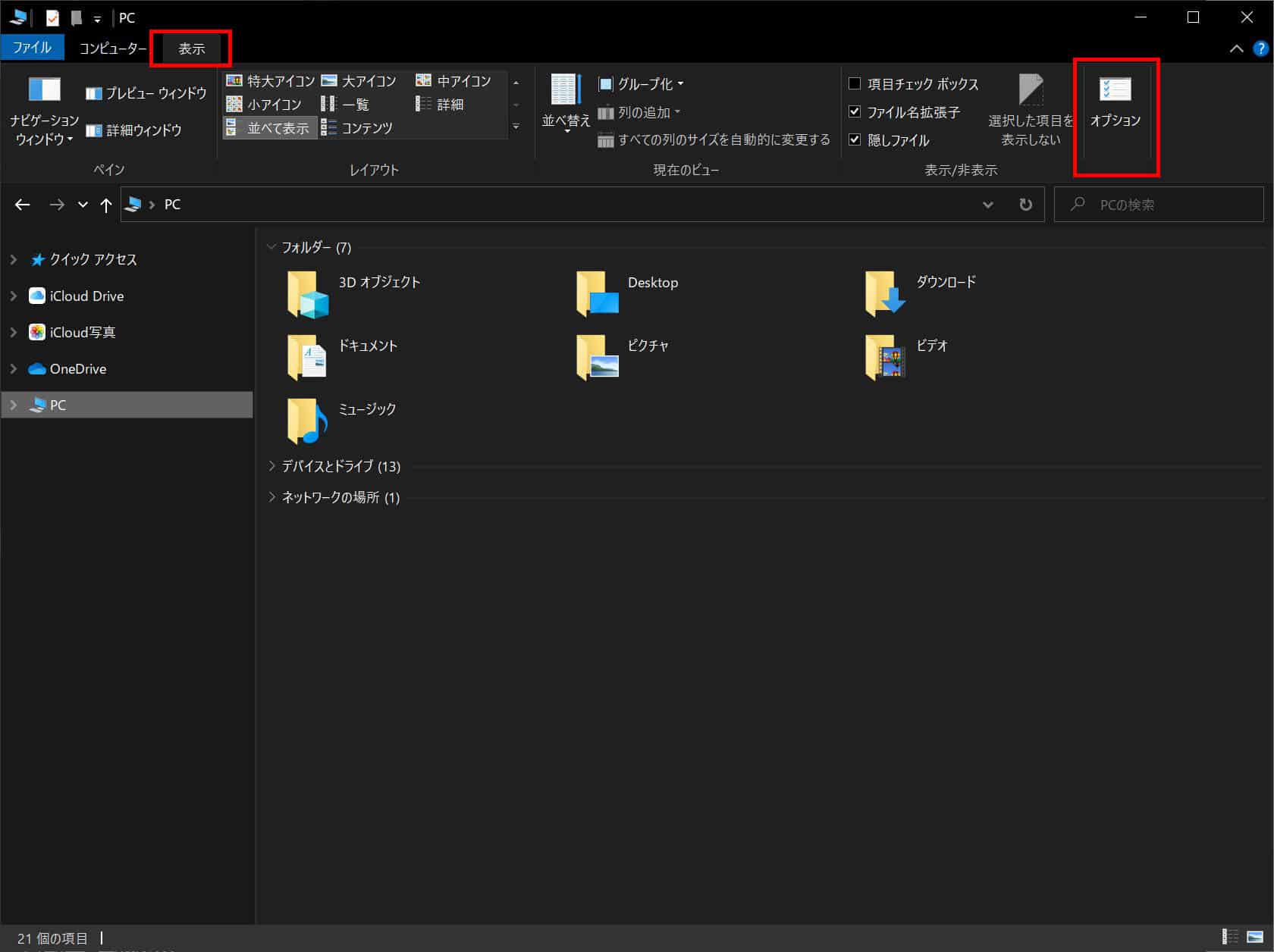
- フォルダーオプションの『表示』タブを押し、真ん中あたりにある『ファイルとフォルダーの表示』の下にある『隠しファイル、隠しフォルダー、および隠しドライブを表示する』にチェックをクリック
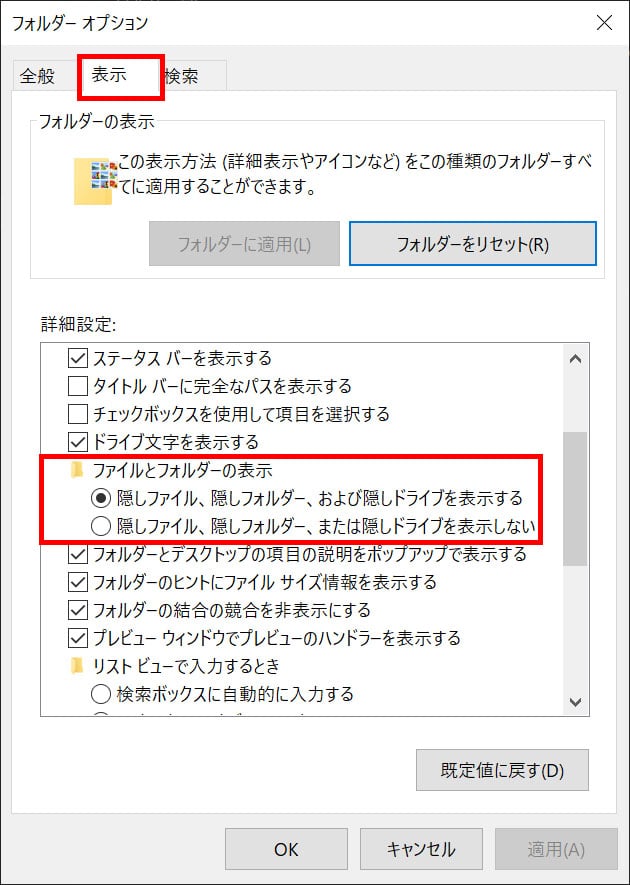
STEP 2:ジャンクションリンク作成
- エクスプローラーで『Cドライブ→ユーザー→ログイン中のユーザー名→AppData→Local→Microsoft』フォルダーを開き、アドレスバーをクリックしCtrl+cでコピーする。
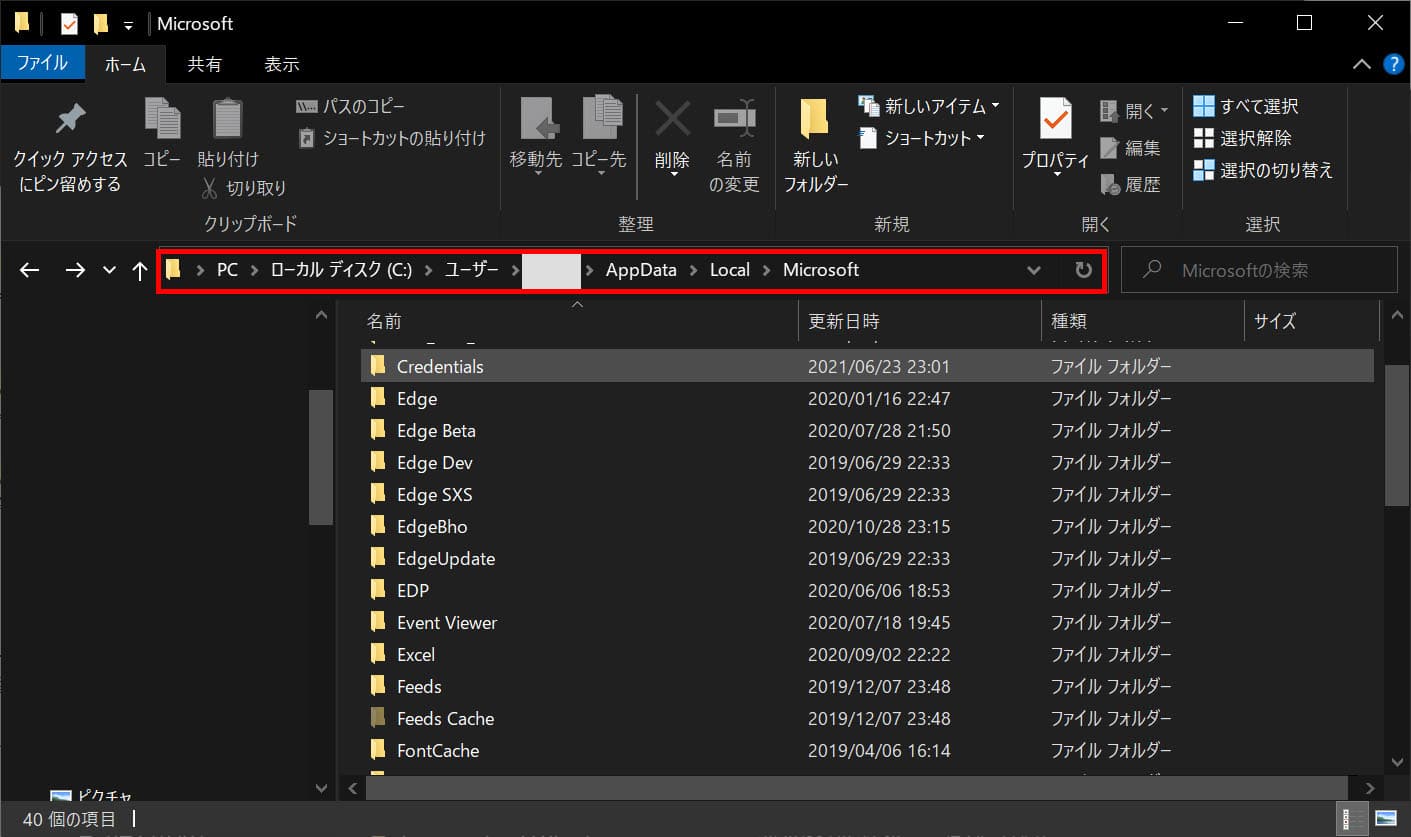
- 左下の検索バーにCMDと打ち、『コマンドプロンプト』を開いてください。
- "cd"と入力した後スペース1つを挟んでからCtrl+vで先ほどコピーしたアドレスをペーストしてください
このような文字例になっているはずです。
"C:\User\ログイン中のユーザー名>cd C:\User\ログイン中のユーザー名\AppData\Local\Microsoft"となっているはずです。 - 文字例が正しければEnterを押してください。そしたら以下のようになります。
"C:\User\ログイン中のユーザー名\AppData\Local\Microsoft>" - 『エクスプローラー』でSTEP1 ③で移動した、Outlookフォルダーを開いてください。
- アドレスバーをCtrl+cでコピーしてください。
- 『コマンドプロンプト』に戻り、"mklink/J outlook"と入力後、スペースを挟んでCtrl+vでアドレスをペーストしてください。
このような文字列になっていればEnterを押してください。
"C:\User\ログイン中のユーザー名\AppData\Local\Microsoft>mklink/J Outlook D:\Outlook" - outlook <<===>> D:\Outlookのジャンクションが作成されましたと表示されれば成功です。
- 『エクスプローラー』に戻り、Cドライブ→ユーザー→ログイン中のユーザー名→AppData→Local→Microsoft→Outlookを探してください。もしOutlookフォルダーに小さな矢印アイコンが表示されていれば成功です。念のために開いて.OSTファイルがあるか確認ください。
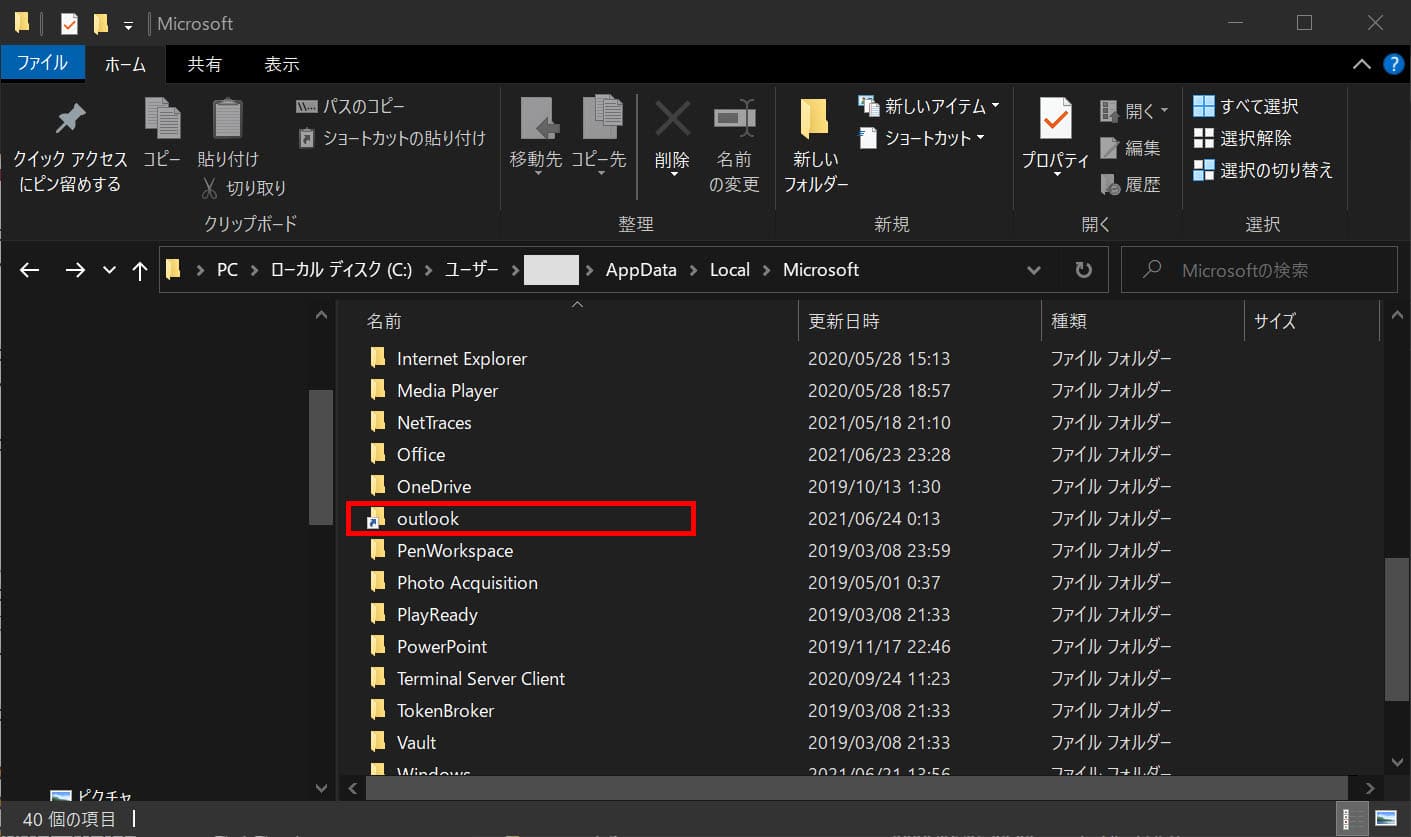
- Outlookを起動し、今まで通りに起動すれば成功です。
- もし何かエラーが表示されたり、アカウントの再設定などを要求された場合はタスクマネージャー経由で閉じ、STEP 2 : ⑨の場所にある矢印マークの付いたOutlookフォルダーを削除し、移動したOutlookフォルダーをCドライブに戻してください。
※矢印マークが無いのに削除した場合はOSTファイルの作り直しが発生しますので注意してください。
これで終わりです。これでCドライブの容量が解放されたと思います。
もしCドライブの容量がなくなって困っている方がいれば是非実行してみてください。特に今後、Windows 11の登場に伴いアップグレード前にCドライブ容量が要求されると考えられるため役に立つと思います。
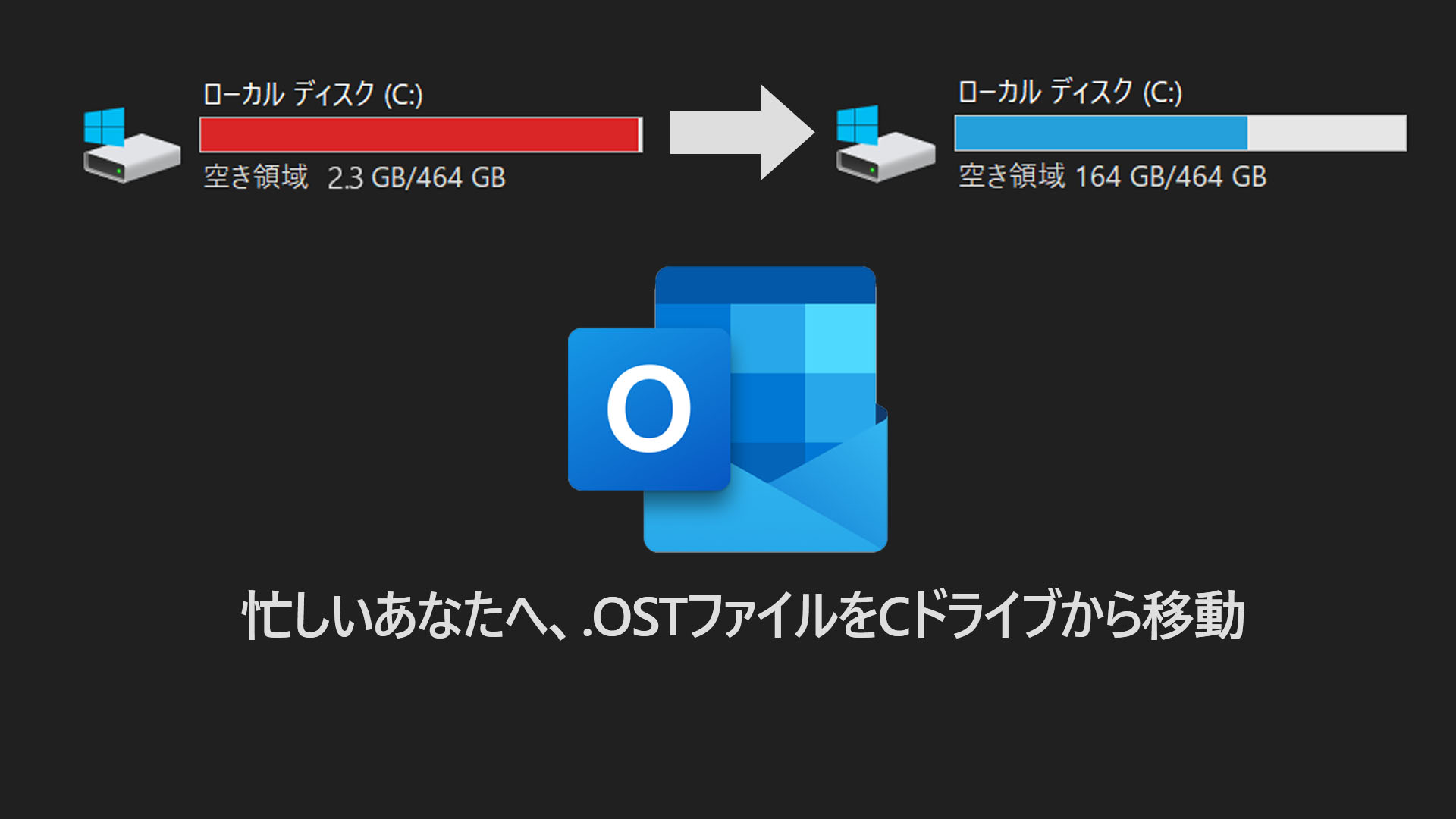

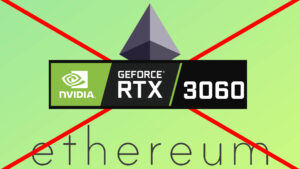


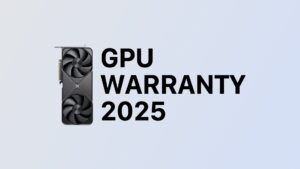
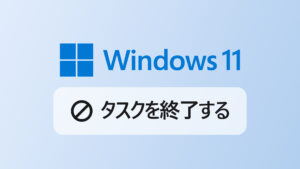



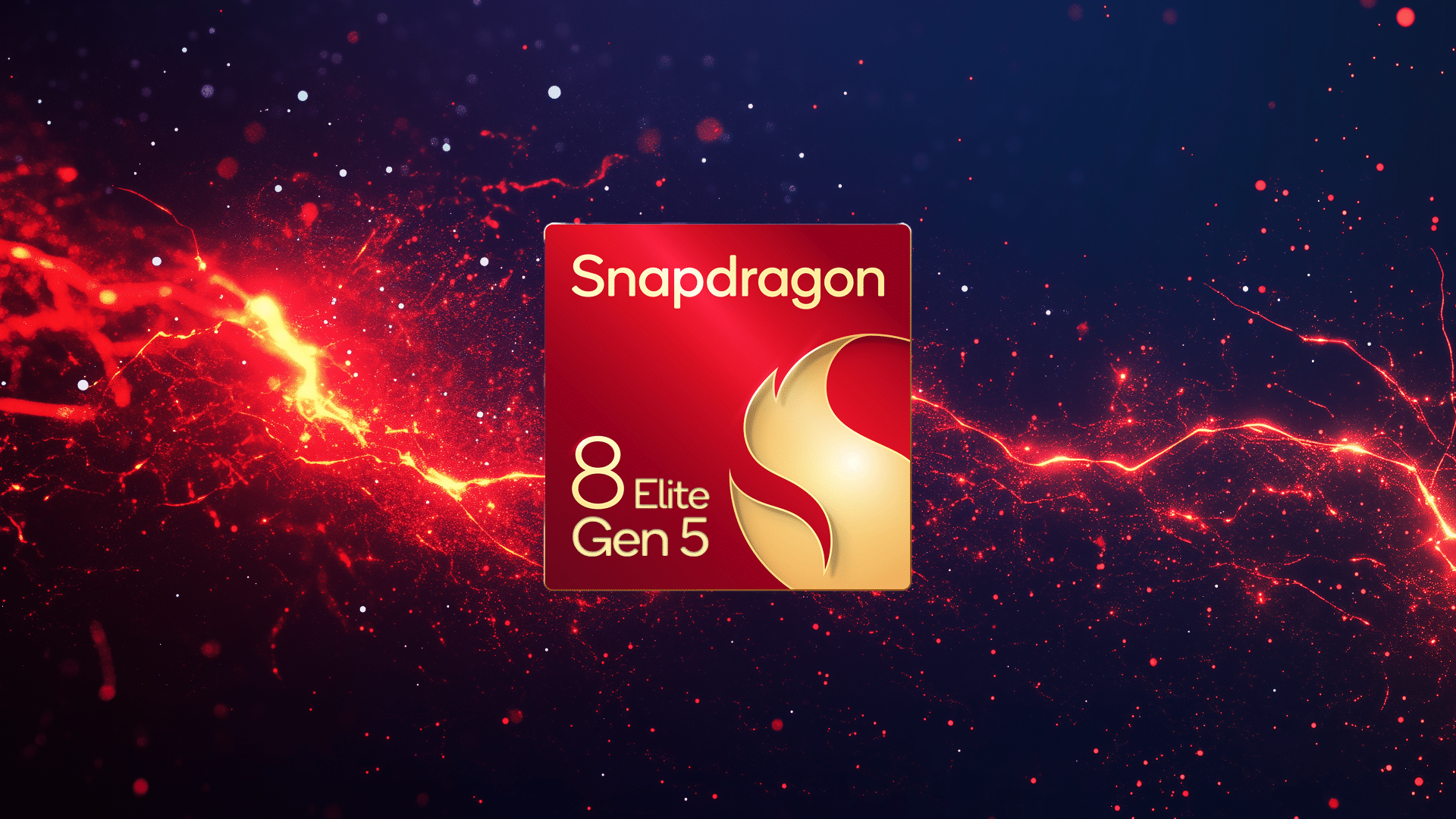
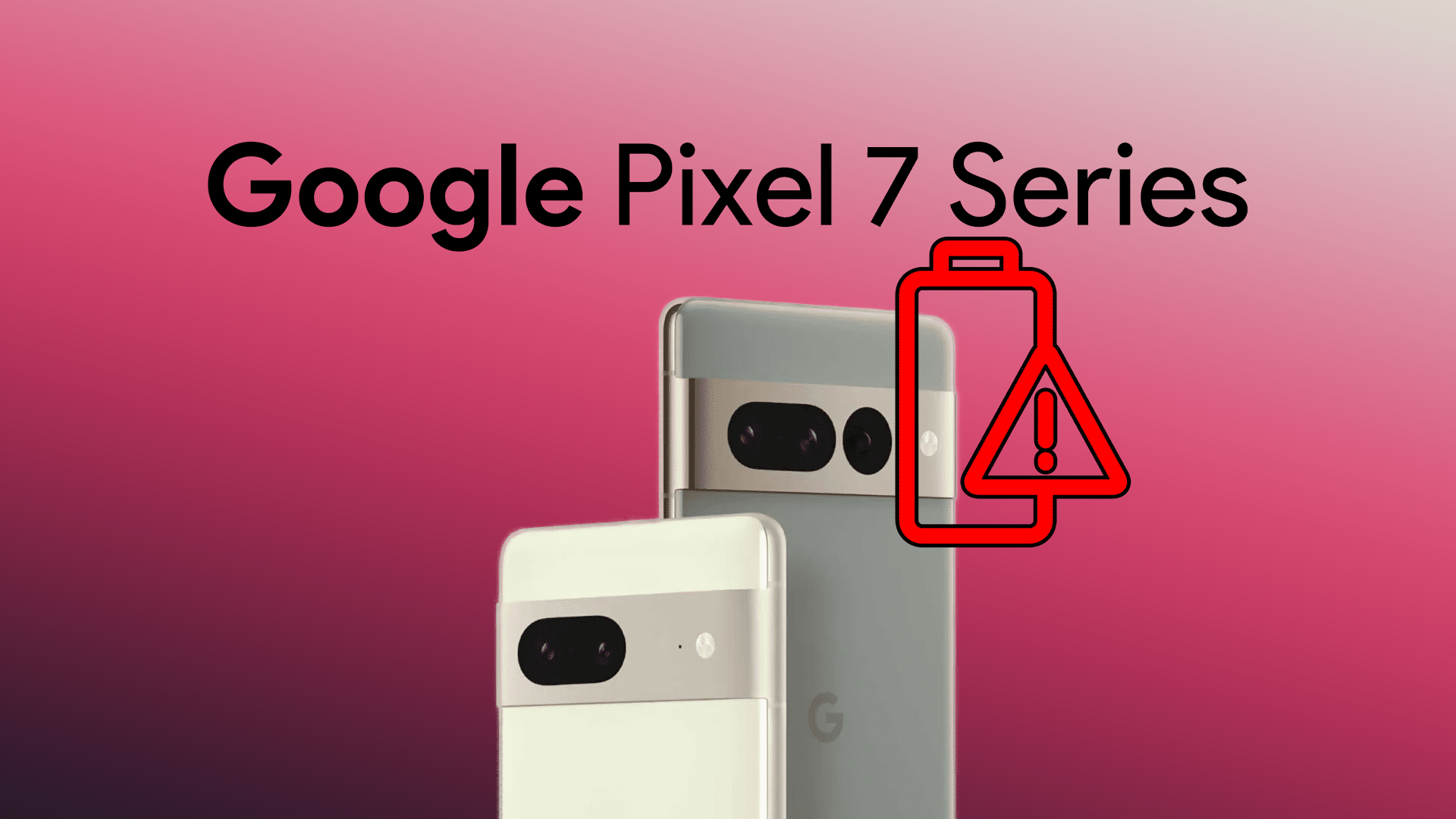
コメント