ゲームやデュアルモニター環境などで頻発する暗転の原因は『nvlddmkmの応答停止』イベント。このイベントの対処法を解説。
NVIDIA製グラフィックカードを搭載するPCを利用している人でディスプレイが急に暗転し、1分ぐらいすると何事もなかったかのように戻っている現象に遭遇した事はありませんか?
この現象はゲーム時やウェブブラウジング時などGPUに大きな負荷が掛かる場面から、アクセラレーション機能として多少の負荷が掛かる場面までユーザーによって様々なシチュエーションで画面が暗転し、ディスプレイドライバーのリセットが行われてしまうと言う現象でWindows 10などでは『ディスプレイ ドライバー nvlddmkm が応答を停止しましたが、正常に回復しました。』と言う通知が出ますが、Windows 11の場合は特に通知も無くイベントビューアを見るとnvlddmkmが問題を起こし、その内容を見ると同様に『ディスプレイ ドライバー nvlddmkm が応答を停止しましたが、正常に回復しました。』と共にイベントID0やイベントID 14などが記録されている場合があります。
この問題の解決方法としてはドライバーの再インストールや更新などが推奨されていますが、設定を1つ変えるだけでこのnvlddmkm問題を解決できる場合があります。
解決方法はNVIDIAコントロールパネルから『電源管理モード』を変更するだけ
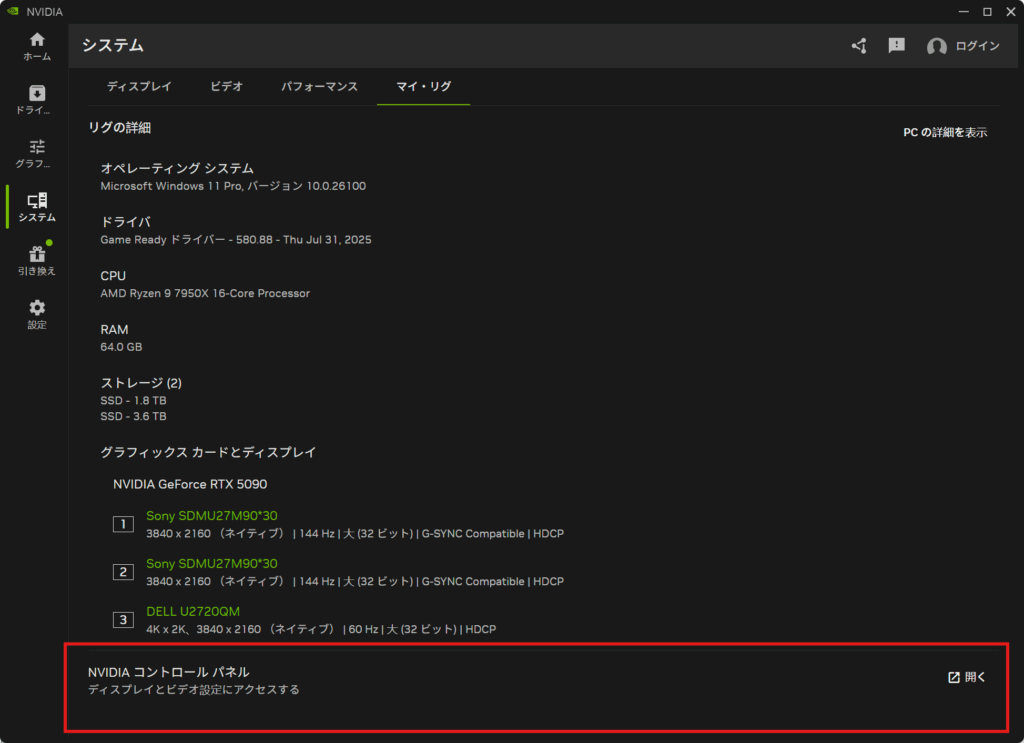
解決方法は右下のトレイアイコンに常駐またはスタートメニューから「NVIDIA Apps」を開き「システム」タブの一番下にある「NVIDIA コントロールパネル」へアクセスをします。
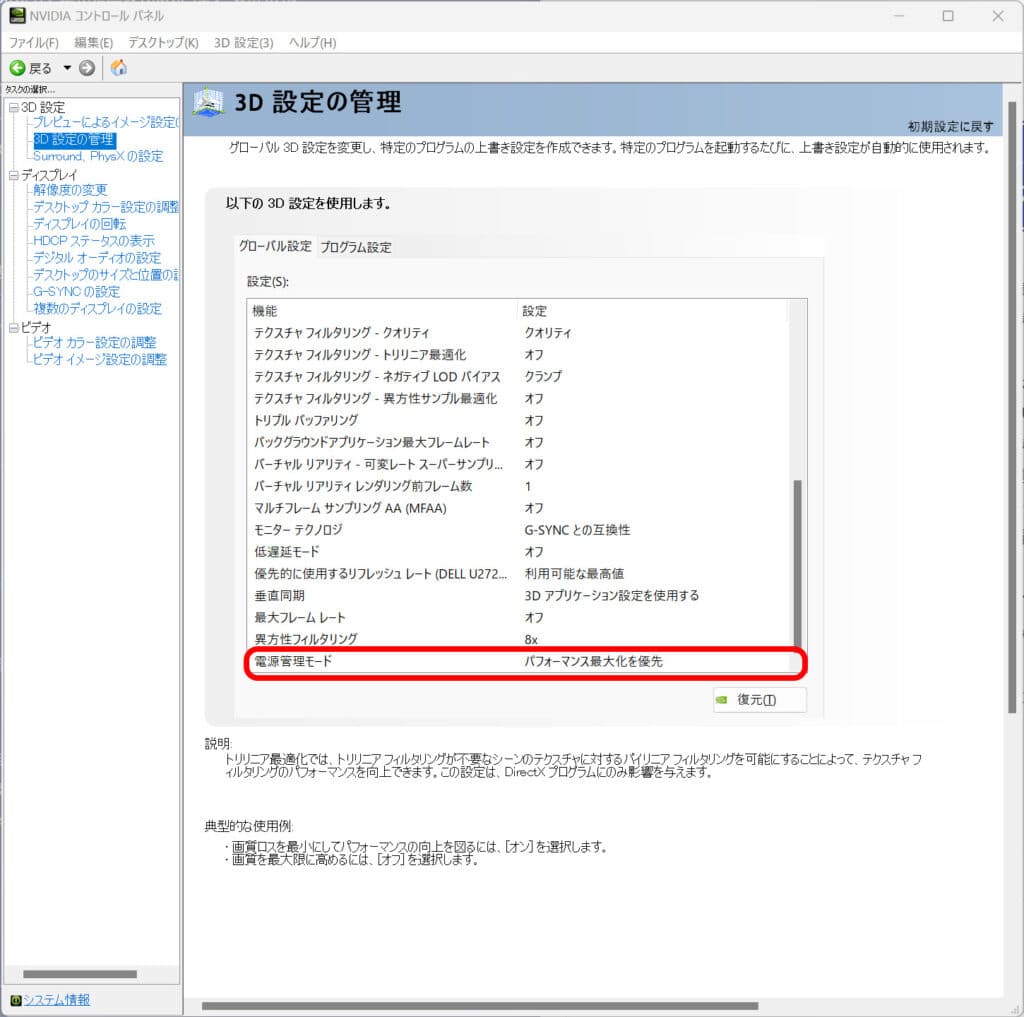
解決方法はいたってシンプルです。NVIDIAコントロールパネルを開き、3D設定の管理をクリックし、グローバル設定のタブの一番下にある『電源管理モード』を『パフォーマンス最大化を優先』に切り替えるだけです。
nvlddmkmの問題についてはグラフィックカードの故障している可能性はるもののGPUに供給される電力が足りず一時的にフリーズし、nvlddmkmがリセットされてしまうと言う流れで不具合が発生していると見られています。
この電力供給不足の根本原因として、GPU電圧を低下させる機能が挙げられています。この機能は消費電力を抑制するために働いていますが、ゲームプレイ中やウェブブラウジング時など、急激な負荷の変動があると、この変化に迅速に対応することができず、前述したようにGPUへの電力が不足する状況が生じてしまうと考えられています。そのため、今回の様に電源管理モードを『パフォーマンス最大化を優先』に変更する事でnvlddmkm問題の解消に繋がっていると考えられています。





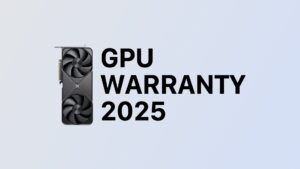
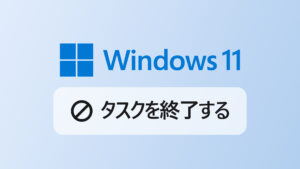





コメント
コメント一覧 (1件)
この記事のおかげで問題が解決しました!
「エルデンリングがプレイ中にフリーズして強制終了する」という事態の解決方法が見つからず、2年間悩んでいたのですが、今まともにプレイ出来ております!
様々な試みを行えど行えど解決には至らず半ばあきらめていたのですが、電源管理モードをいじるだけで良かったとは・・・。
本当にありがとうございました!